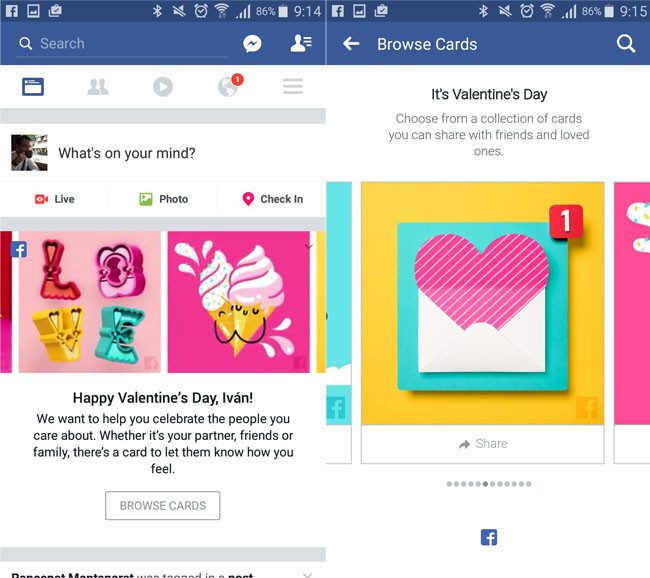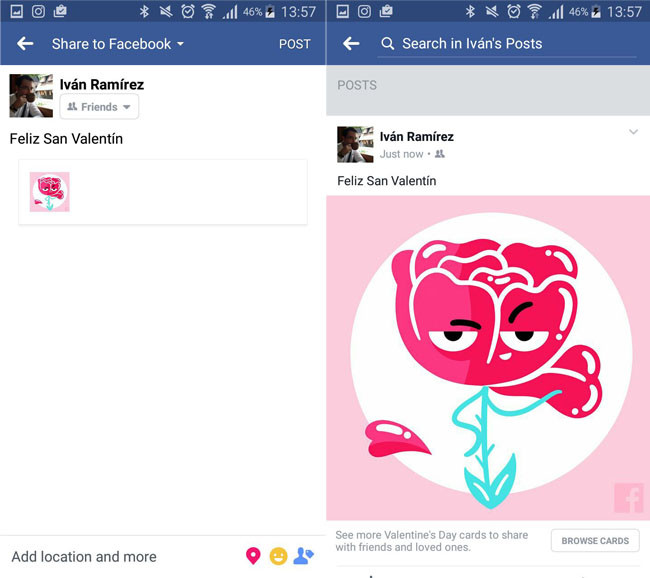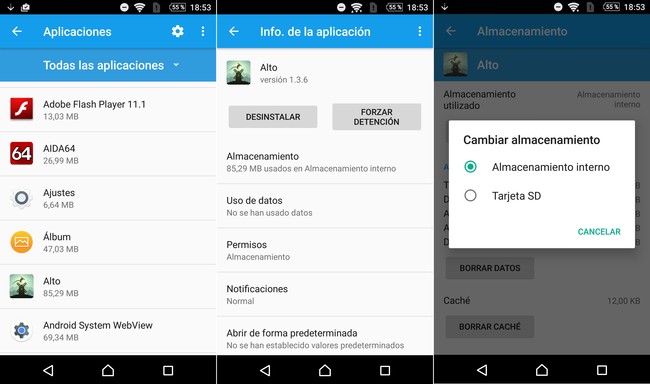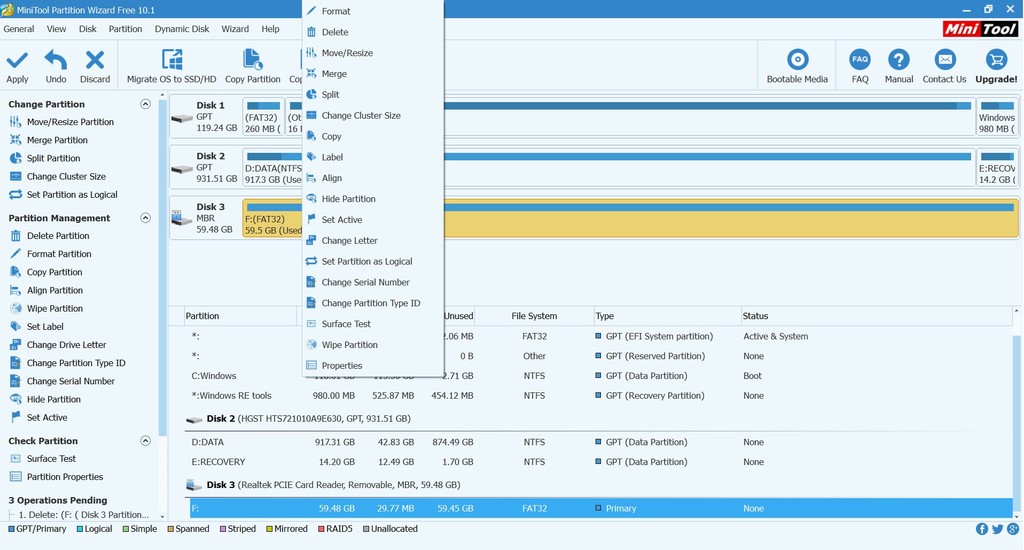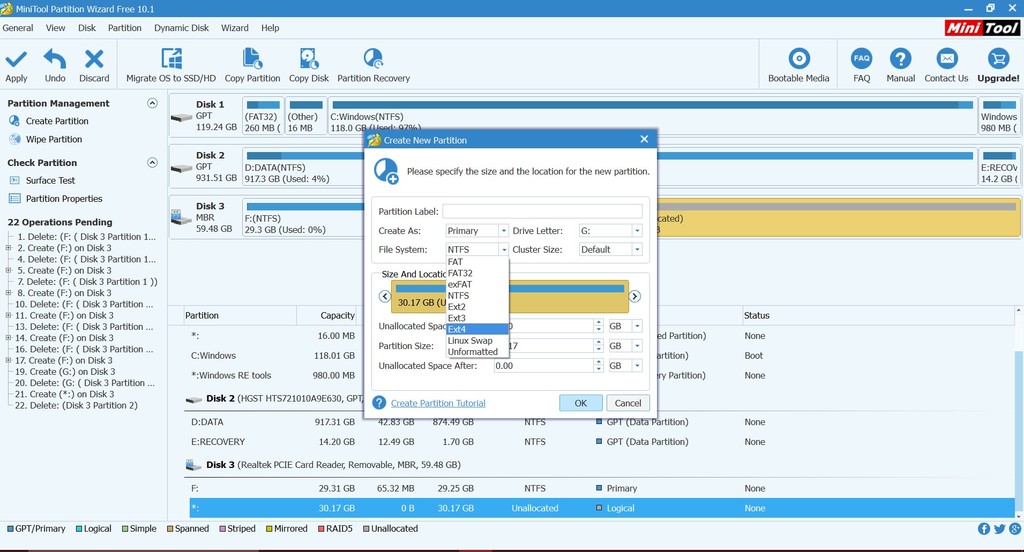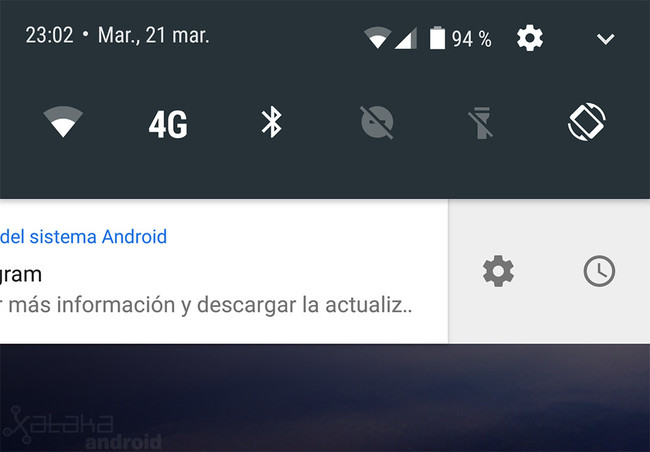![Android Lento]()
Nada es inmune al paso del tiempo, y nuestros smartphones obviamente tampoco lo son. Ya sea el smartphone más potente o cualquiera de los económicos, los problemas acabarán apareciendo antes o después, así que os preguntamos: ¿cuál es el fallo más frecuente que habéis sufrido con vuestros dispositivos?
Pues seguramente la mayoría estaréis pensando lo mismo que nosotros, y es que la lentitud que termina apareciendo con el uso es un mal endémico de los smartphones Android. Sin embargo, esto no siempre se debe a errores importantes del hardware, así que es muy probable que podáis solucionarlo. ¡Os contamos cómo!
La lentitud -o el lag, como se le denomina en inglés- no es un mal que nos impida usar nuestro teléfono, pero es verdad que entre todos los problemas que lastran la experiencia de usuario, éste es uno de los más molestos. Alguna vez habéis pensado en tirar vuestro smartphone Android a la basura por la lentitud, ¿verdad?
Pues bien, existen infinidad de motivos que pueden llevarnos a sufrir lentitud en nuestros smartphones, desde las aplicaciones que se quedan en en segundo plano y con recursos reservados, hasta la memoria caché, que puede llenarse al instalar, utilizar y desinstalar diferentes aplicaciones con el tiempo.
Como ya imaginaréis, la mayoría problemas de software fácilmente solucionables. Repasemos.
![16 Samsung Galaxy S7 Teardown Layout Shot]()
Si es un problema de hardware, tiene difícil solución...
Si la lentitud es debida al hardware seguramente implicará problemas en la plataforma, ya sea por el chipset o por la memoria, y nos tememos que no tengas un smartphone modular como tu PC para sustituir el chip de memoria RAM o de almacenamiento.
Así pues, si el problema se debe a la plataforma de hardware tendrá difícil solución y casi con total seguridad te tocará cambiar de smartphone, aunque hay cosas que puedes probar antes.
La primera, es importante que en un smartphone con slot microSD para la ampliación de la memoria, la clase o velocidad de esta tarjeta sea acorde a la capacidad del smartphone, pues hoy en día muchas aplicaciones utilizan la memoria externa para guardar datos y si ésta no funciona correctamente se ralentizarán las lecturas y escrituras.
Así mismo, si tu teléfono va lento deberás averiguar si la memoria externa está en buen estado y funciona de forma correcta. ¿Sencillo para comenzar verdad? Pues vayamos al software
![Android]()
Acostúmbrate a cerrar las aplicaciones recientes
No es que Android no esté preparado para mantener multitud de aplicaciones abiertas al mismo tiempo, de hecho el sistema operativo está preparado para la multitarea y cuenta con un gestor automático de la memoria que distribuirá los recursos de forma más o menos inteligente.
Sin embargo, un buen método para asegurar el buen funcionamiento de un dispositivo Android es acostumbrarse a cerrar las aplicaciones recientes, y esto es tan sencillo como pulsar el botón de aplicaciones recientes y arrastrar sus 'cards' para cerrarlas.
Esto liberará los recursos reservados por las aplicaciones, y de paso harás trabajar menos a toda la plataforma de hardware y al gestor de memoria, que ya no necesitará ir activando o desactivando los procesos de cada aplicación a medida que éstas soliciten hacer algo.
![1366 2000]()
Borra la memoria caché y los datos que no necesites
Las aplicaciones en Android no sólo reservan recursos cuando las instalamos, sino que van guardando datos en memoria a medida que las utilizamos. Esto les permite funcionar más rápido en las tareas habituales, pero a la larga lastra el rendimiento del dispositivo cuando la caché se llena.
Aunque el propio sistema operativo elimina datos, esto puede forzarse en caso de que tu dispositivo no funcione de forma correcta. No es una tarea complicada, y para hacerlo puedes seguir este tutorial que publicamos en Xataka Android en su día.
Además, aplicaciones como Whatsapp suelen guardar automáticamente gran cantidad de ficheros como notas de audio, fotografías, vídeos, etc., y esto provoca en muchos casos que el almacenamiento del dispositivo se llene ralentizando su funcionamiento.
Es bueno instalar un gestor de archivos y darte una vuelta por las carpetas de tu sistema Android para eliminar datos que no necesites, sobre todo de este tipo de aplicaciones, y es que debes recordar que por ejemplo los ficheros de audio no aparecerán en las galerías del teléfono.
Además, no es nada contraproducente desinstalar aplicaciones que no utilizamos liberando también espacio en memoria y recursos del dispositivo.
![1366 2000 1]()
Si todo esto no funciona, reinicia...
Pues si, hemos llegado a la solución habitual a todos los problemas informáticos, y no, no es 42. Si nada funciona reinicia tu smartphone, esto obligará a las aplicaciones a recargarse y a veces solucionará problemas puntuales.
Obviamente, la solución más radical es también la mejor, pues si nada nada ha funcionado, seguramente os tocará guardar todos los datos importantes del dispositivo en vuestro ordenador y volver a los ajustes de fábrica desde la configuración del smartphone.
Esta es obviamente la solución definitiva a todo tipo de problemas de software, pues devuelve el terminal a su estado original y limpia por completo la memoria del dispositivo.
![Original]()
Y como 'bonus', también puedes pensar en una ROM...
Lo sé, esto no es una solución como tal sino sólo una opción que los usuarios Android tenemos, y es que si tu dispositivo es muy antiguo y el fabricante ha dejado de dar un soporte adecuado volviendo insufrible la experiencia de usuario, a veces será bueno rootear el terminal e instalar una ROM de la comunidad.
Hay infinidad de opciones en la scene androide, aunque la respuesta seguramente la encontrarás en los foros de xda-developers, el sitio de encuentro por excelencia de la mayoría de los equipos de desarrollo de la plataforma Android.
Y ahora os preguntamos, porque seguramente alguna vez lo habéis sufrido. ¿Qué habéis hecho vosotros para solucionar la lentitud de un dispositivo Android?
Android 7 Nougat, análisis en vídeo
En Xataka Android | El ocaso de las ROMs: ¿Se puede mantener vivo un móvil con ellas?