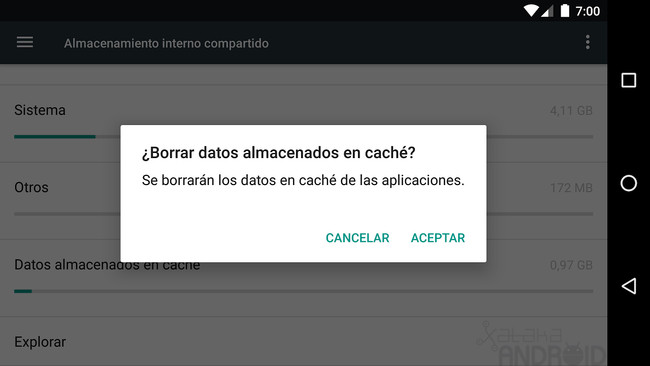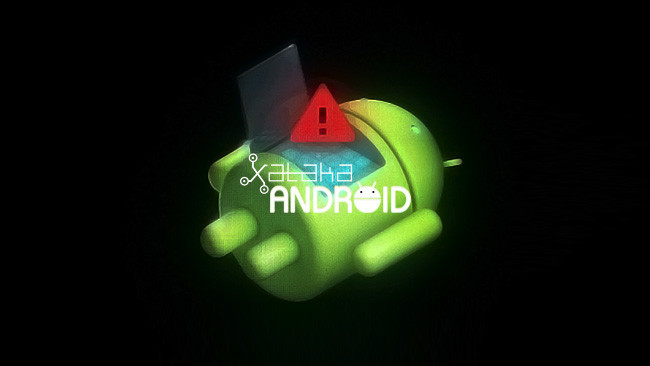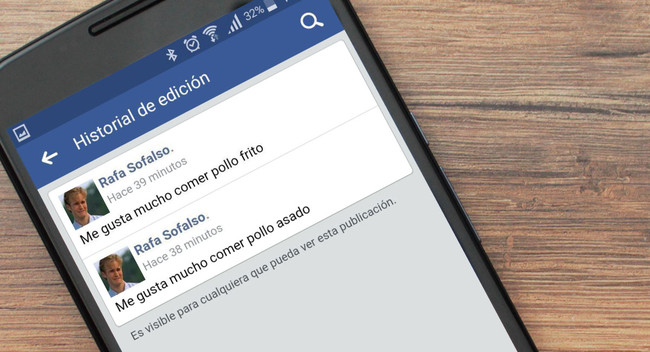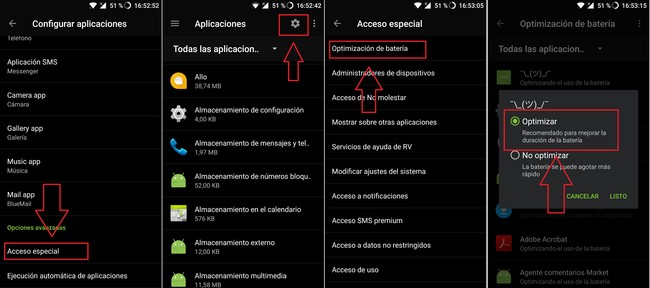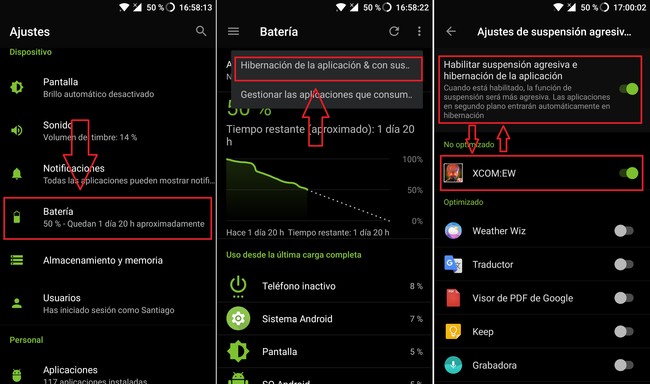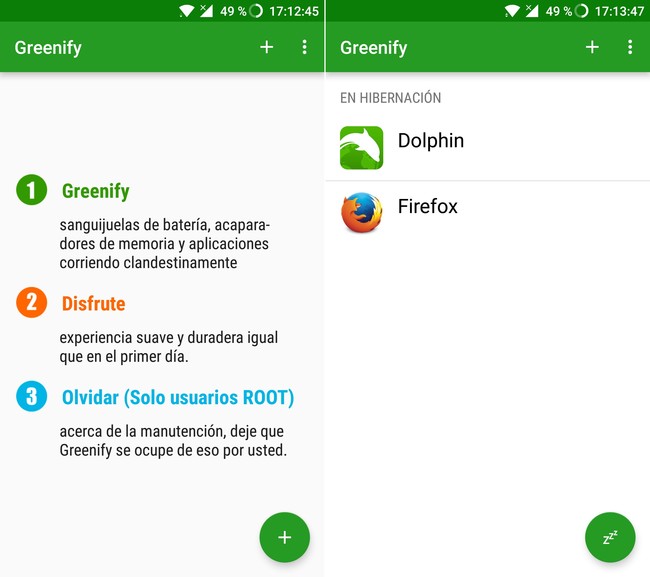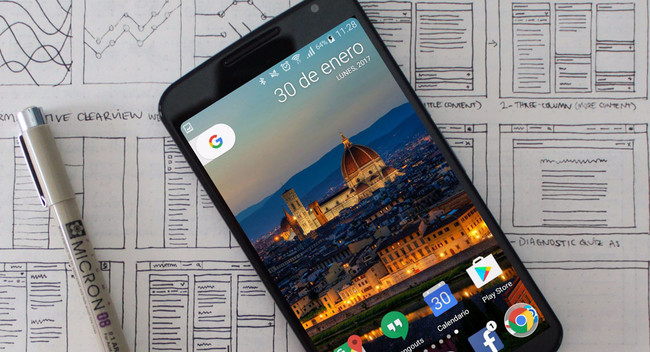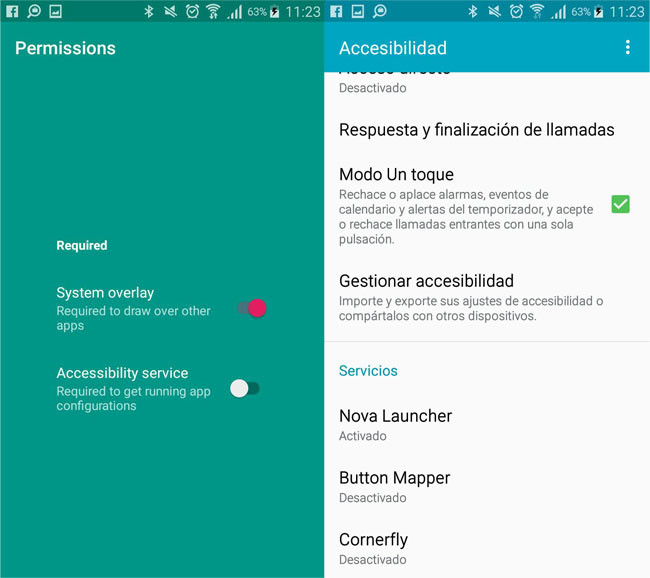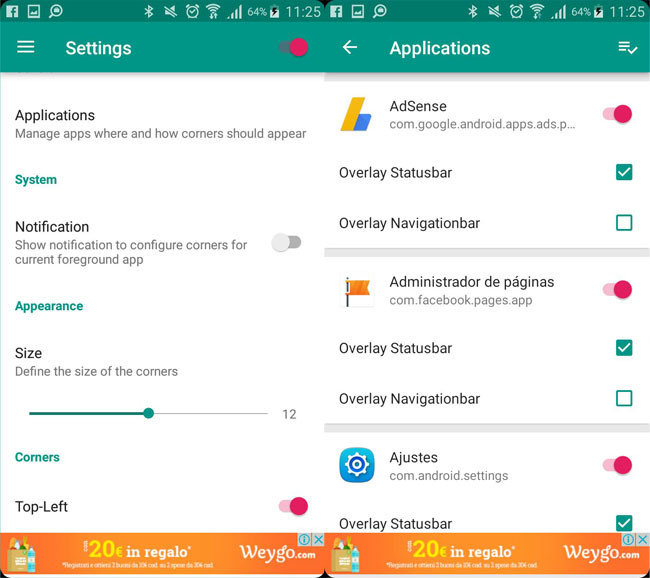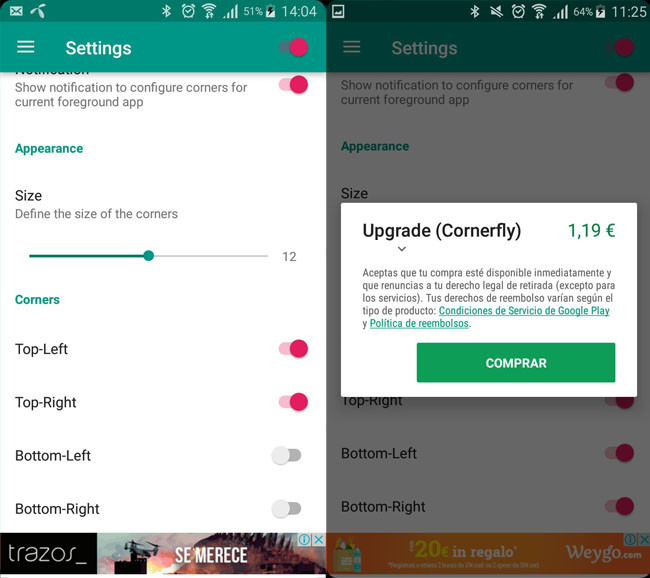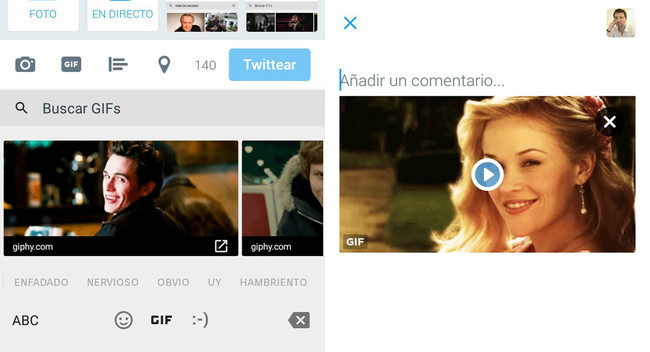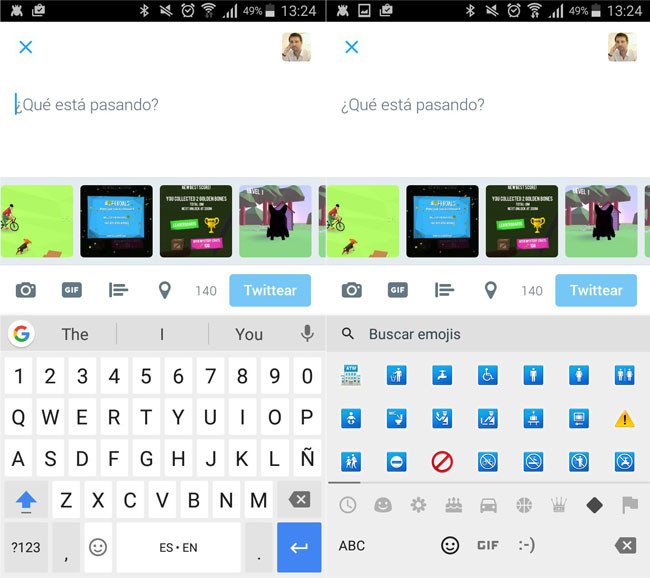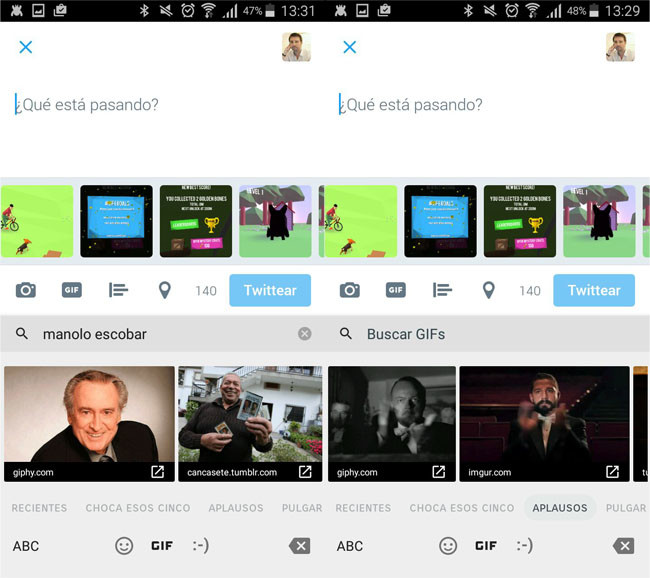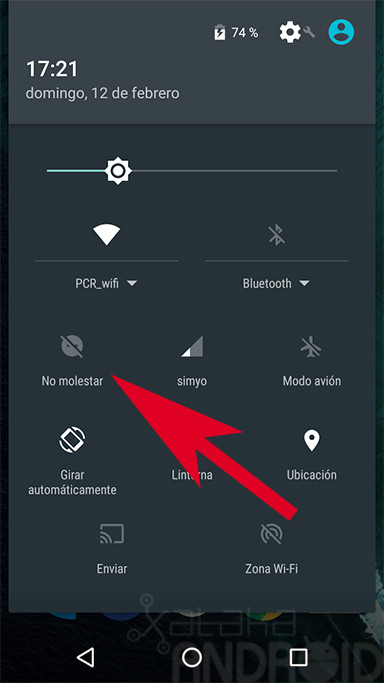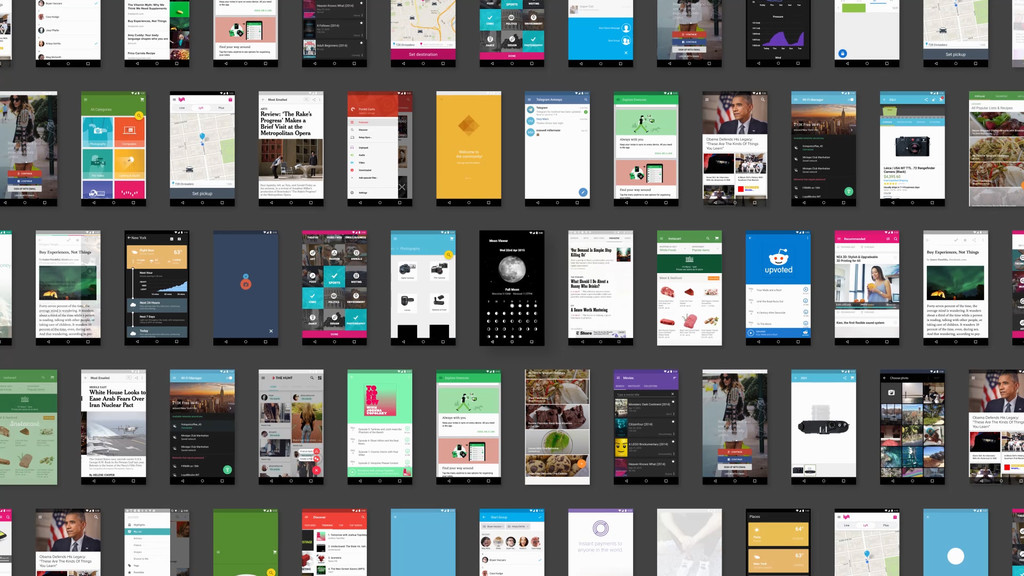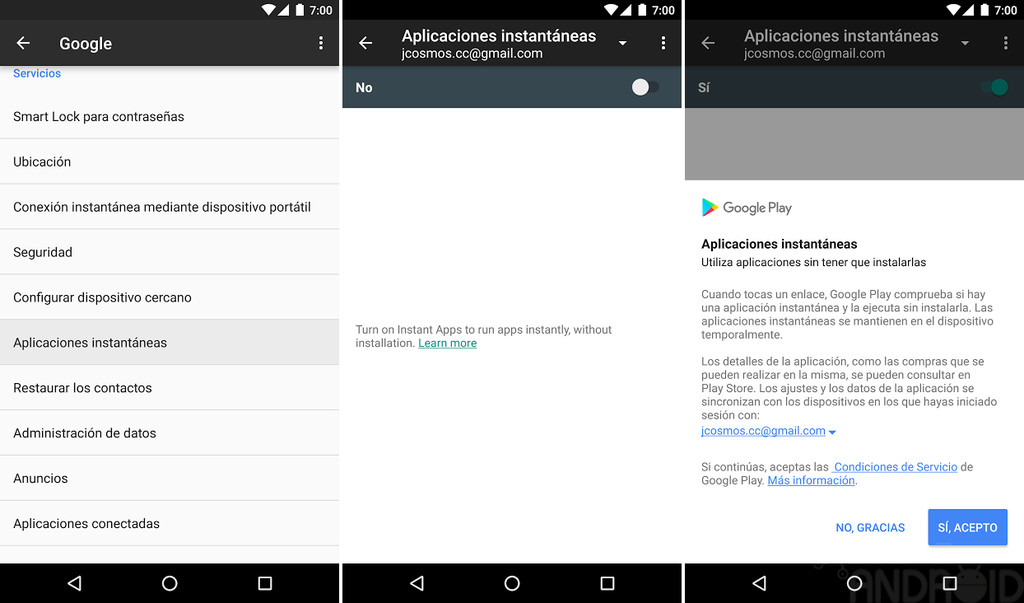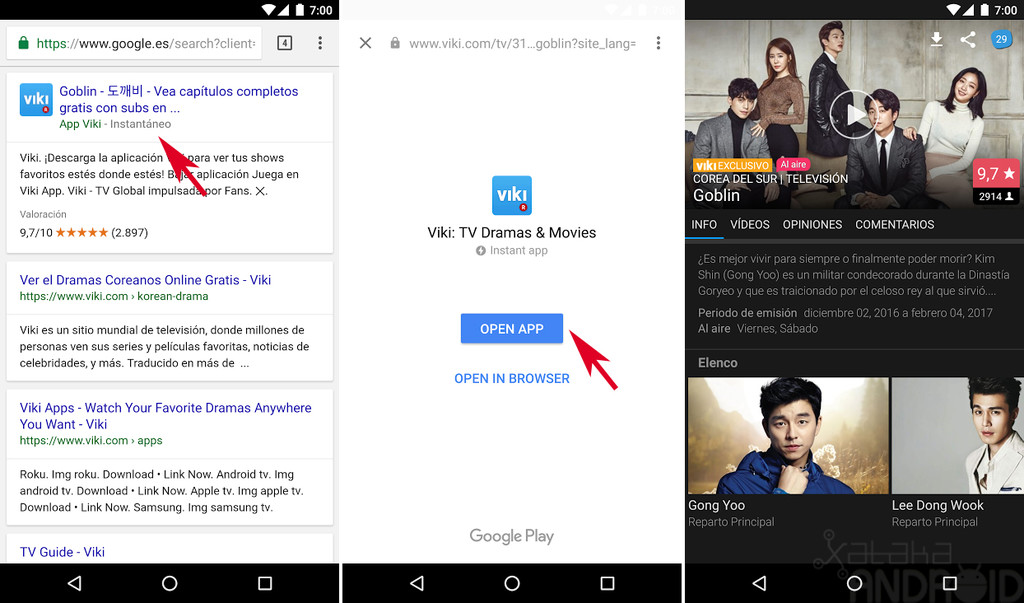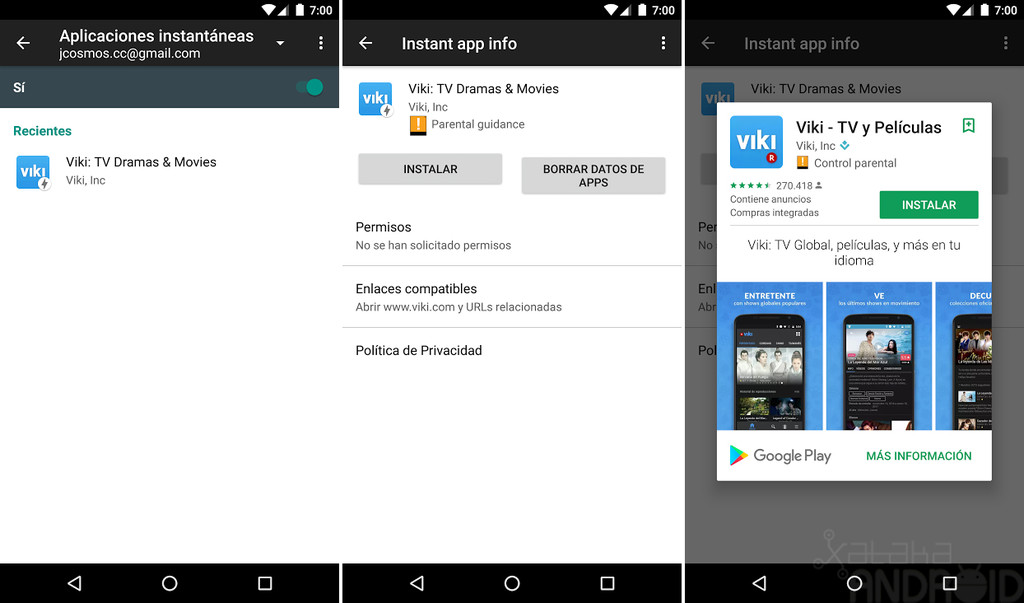![Fotos]()
¿Cuándo fue la última vez que imprimiste fotos y las colocaste ordenadamente en un álbum? Si la respuesta a esta pregunta es "hace más de un lustro" entonces es muy probable que tu móvil guarde toneladas de recuerdos irrepetibles en su galería. ¿Y si un día pierdes tus preciadas fotos?
A todos nos ha pasado: por despiste o por un error de software algunas o todas nuestras fotos se han esfumado como lágrimas en la lluvia. No desesperes, hay varias técnicas y aplicaciones que puedes usar para recuperar tus preciadas fotos y vídeos borrados.
Primero, ¿seguro que no hay una copia?
Antes de empezar a trastear con programas de recuperación de datos merece la pena asegurarse de que la foto que echamos de menos está realmente desaparecida. Es cada vez más común que Google Fotos, Dropbox, Momentos de Facebook y similares hagan copias en la nube de tus fotos, y a lo mejor ni siquiera estás al tanto de ello.
![Perrete]() Merece la pena comprobar si Google Fotos o similares ha hecho una copia de tus fotos
Merece la pena comprobar si Google Fotos o similares ha hecho una copia de tus fotos
Lo mejor es comprobar manualmente si nuestras queridas fotos perdidas están en alguno de estos servicios. Para ello puedes usar el servicio de búsqueda (el de Google Fotos es excelente) en la versión web, que además de ser más rápido te ayudará con el siguiente punto.
¿No has tenido tanta suerte? No pasa nada, todavía tenemos un gran arsenal de recursos para probar, aunque deberías considerar tener algún tipo de copia de seguridad de tus fotos. Que te sirva esto de enseñanza para el futuro.
Toca lo mínimo posible
Una vez confirmada la pérdida es momento de pararse a pensar. Tus fotos podrían estar todavía en algún lugar de la memoria de tu móvil, intactas, pero un uso indebido podría corromperlas y hacerlas imposible de recuperar.
El resultado va a variar según cómo sea tu móvil, si tiene memoria SD y qué versión del controlador eMMC usa. Aunque parezca irónico, una versión antigua es mejor en este caso, ya que el controlador incluye el comando TRIM a partir de la versión 4.4. "¿Qué demonios es esto?" te preguntarás, y con razón. Se trata de un método que elimina por completo todas las celdas que contienen un archivo al borrarlo, de modo que el almacenamiento está mejor optimizado para una consecuente grabación de datos sobre el mismo. Te proporciona un mejor rendimiento, pero hace más difícil recuperar tus archivos borrados por error.
A falta de TRIM, Android procastina a la hora de borrar un archivo. No es exactamente igual que en un disco duro físico, donde simplemente se marca el archivo como "borrado" y más adelante se sobreescribirá o no, pero sí parecido. El resultado es que la próxima vez que Android necesite grabar encima el rendimiento se resentirá, y es por esto en parte que tu teléfono se vuelve más lento con el paso del tiempo.
Sea cual sea tu caso, lo mejor es tocar el almacenamiento lo menos posible, para minimizar la probabilidad de sobreescribir los datos.
¿Estaban tus fotos en una tarjeta de memoria?
Lo mejor que te puede pasar es que tus fotos borradas estuvieran en la tarjeta de memoria. De este modo puedes extraer la tarjeta del teléfono y usar programas de recuperación de datos especializados para Windows, Mac o Linux, que a diferencia de sus homónimos para Android, tienen control total y obviamente no necesitan root. Además, es más fácil cumplir la premisa anterior de "tocar lo menos posible" desde el PC.
Hay montones de programas para recuperar archivos desde tarjetas de memoria, aunque yo te voy a recomendar Recuva que funciona bien, es fácil de usar y es gratis. Puedes descargar Recuva desde aquí. En Linux, puedes usar DiskDigger, y en Mac, Diskdrill.
Recuva te da la bienvenida con un asistente de inicio donde puedes elegir en un primer paso qué tipo de archivos estás buscando (en este caso, Fotos) y en dónde quieres buscar. En este caso, elige "On my media card or iPod". También puedes escribir con precisión la ruta de la unidad, si la conoces.
![Asistenterecuva]()
El último paso te pregunta si quieres activar la búsqueda en profundidad o no. Esta búsqueda tarda más tiempo, así que dependerá de tu preferencia. Primero puedes probar una búsqueda normal y, si no encuentras lo que buscas, intentarlo con la búsqueda en profundidad.
![Profundidad]()
La búsqueda tardará más o menos según el tamaño de la tarjeta de memoria y el tipo de búsqueda, pero lo normal es que se demore como mucho unos diez minutos. Al acabar obtendrás un resumen de todos los archivos borrados que se han encontrado. Si elegiste "imágenes", filtrará los resultados para mostrarte solo estas.
![Irrecuperable]()
El modo sencillo de Recuva no muestra demasiada información sobre cada archivo. Si cambias al modo avanzado, un icono de color te indicará más fácilmente qué archivos están en buen estado y cuáles no. Desgraciadamente, a veces incluso los archivos en verde estarán corruptos de algún modo.
Selecciona aquellas fotos que quieres recuperar, y pulsa Recover. Elige siempre una carpeta de tu disco duro como lugar donde recuperar los archivos, y no en la propia tarjeta de memoria.
Desde el móvil
Si tus fotos estaban en la memoria interna o no tienes un PC o simplemente no has obtenido lo que buscabas con Recuva o aplicaciones similares, siempre te quedará usar una aplicación de recuperación de archivos y fotos para Android. Hay varias en Google Play, aunque no faltan las aplicaciones falsas o aquellas cuya calidad deja que desear.
Generalmente es mejor tener root pues así la aplicación de recuperación puede realizar las búsquedas sin restricciones, aunque también hay algunas opciones sin root, aunque estén algo más limitadas. Un ejemplo claro lo encontramos en DiskDigger: con root, hace búsqueda en profundidad. Sin él, se limita a restaurar desde caché y thumbnails.
Sin root
Sin acceso root, las aplicaciones de recuperación de datos no pueden hacer gran cosa más allá de recuperar fotos a partir de caché y thumbnails, pero ¿cómo de bueno o malo es este método? Para probarlo, he borrado un puñado de fotos de mi móvil y he instalado Diskdigger.
La búsqueda básica (sin root) de Diskdigger toma fácilmente diez minutos y después te muestra una lista interminable de fotos. Son básicamente las imágenes en miniatura (thumbnails) de todas tus fotos, de modo que se mezclan las borradas con las que no.
![Recover]()
Es bastante difícil encontrar en esta lista interminable de fotos (en mi caso, 25.000) las fotos borradas que estás buscando, aunque si estás suficientemente desesperado, y no tienes root, todo es posible. En mi caso, no me costó demasiado encontrar una de las fotos que borré, así que la recuperé y me la envié a mi mismo por correo electrónico.
¿El resultado? Podría ser peor. Mientras que la foto original era una imagen de 4128 x 2322 píxeles, la foto recuperada a partir del thumbnail es de solo 640 x 360 píxeles. Mucho menor, claro, aunque menos da una piedra, al menos es posible ver su contenido, más o menos.
![Aescala]() Comparación a escala entre el tamaño de la imagen original y la recuperada (esquina inferior izquierda)
Comparación a escala entre el tamaño de la imagen original y la recuperada (esquina inferior izquierda)
Con Root
Si tienes root tu vida como recuperador de fotos borradas será mucho más fácil. El mismo DiskDigger que sin root recupera fotos a partir de los thumbnails podrá hacer una búsqueda en profundidad, como Recuva. Otra alternativa que puedes usar es Undelete.
Lo primero que necesitas es dar permisos de root. Deberías recibir automáticamente la petición al abrir DiskDigger, pero de no ser así pulsa el botón de actualizar. A continuación debes elegir la partición que quieres analizar, que casi con total seguridad será la que aparece ya preseleccionada en negrita.
Elige el formato de archivo que quieres buscar (la versión gratis te deja buscar fotos y vídeos) y espera a que se complete la búsqueda, que tardará un buen rato. La espera merecerá la pena, y es que en vez de mostrarte todas las fotos de tu dispositivo, solo mostrará aquellas que realmente han sido borradas.
![Diskdigger2]()
Que la búsqueda de buen resultado o no dependerá de muchos factores. Si tienes suerte, deberías encontrar tus fotos borradas en los resultados y poder recuperarlas en todo su esplendor. De no ser así, no pierdes nada por intentar con otro programa de recuperación antes de rendirte. Una vez más, recuerda recuperar las fotos en otra ubicación (por ejemplo, enviándotelas por correo o subiéndolas a Dropbox) en lugar de en la memoria interna.
En Xataka Android | Cómo extraer archivos (APK y demás) de una imagen de sistema de Android