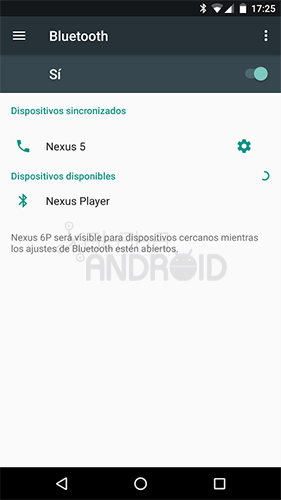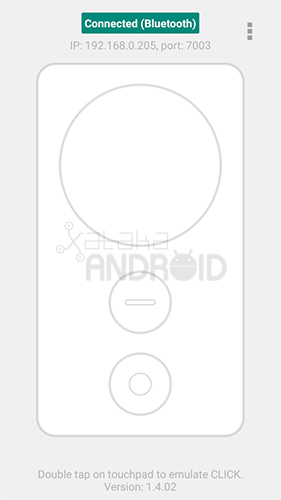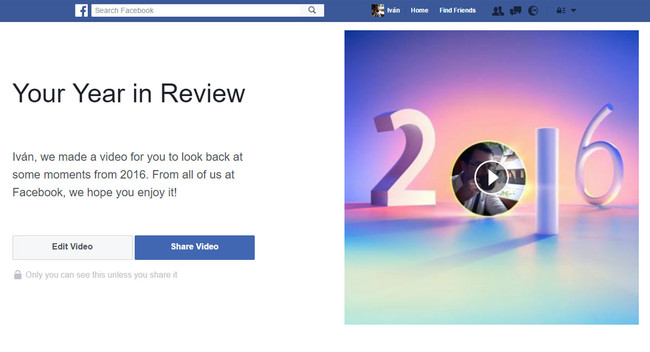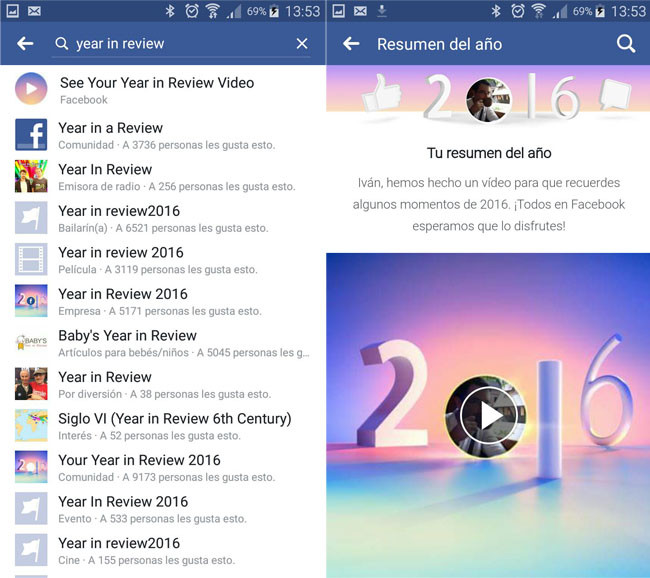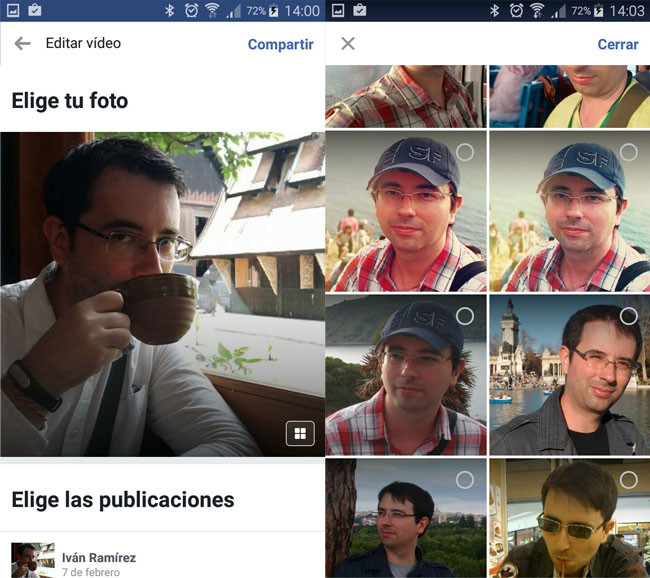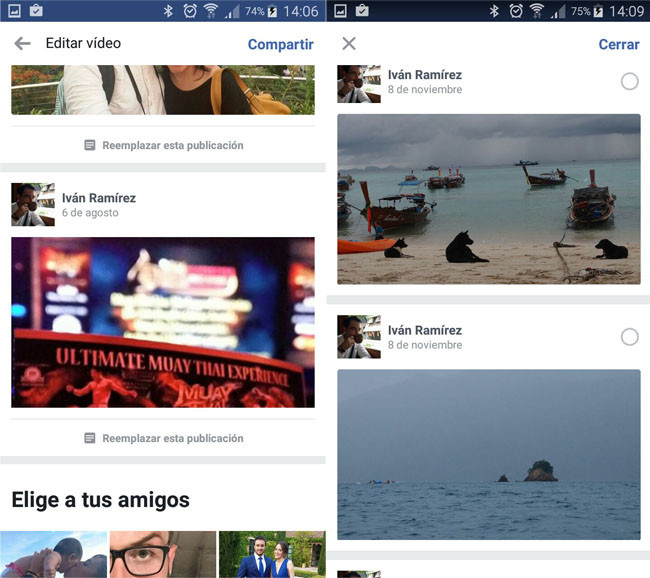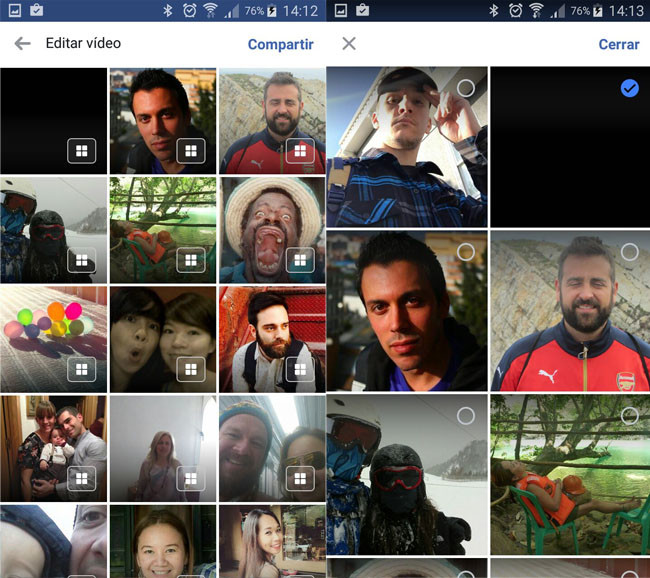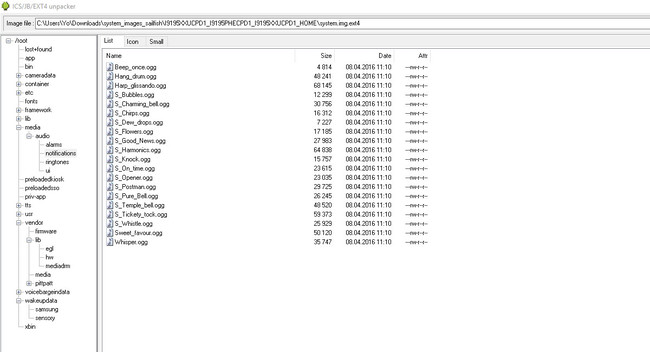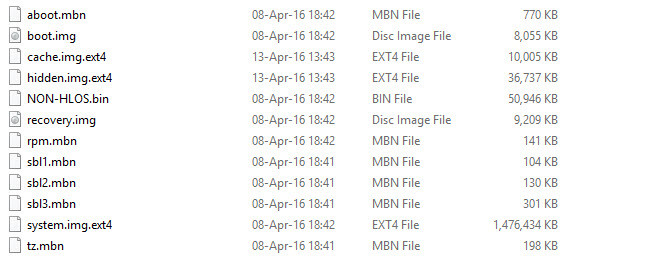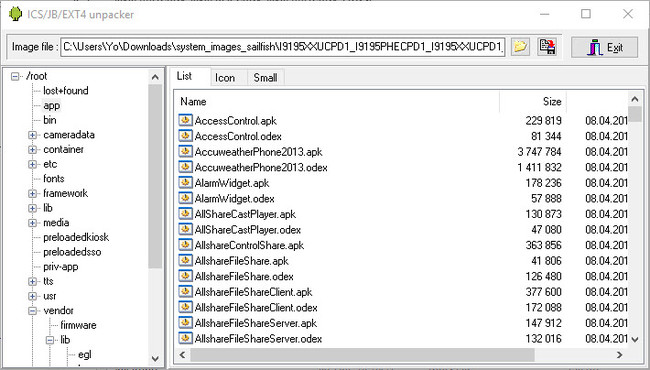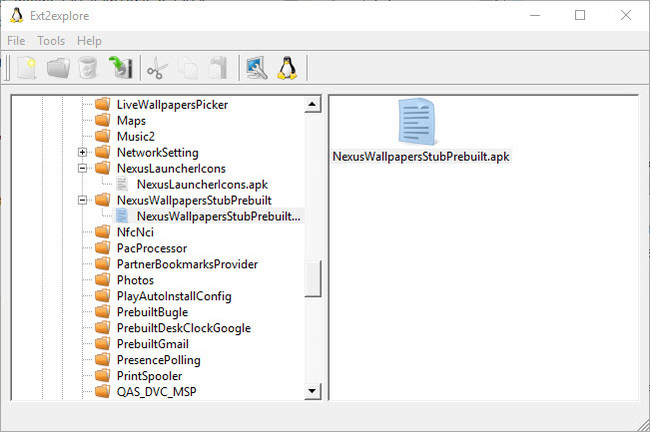![Vibro]()
Hace unos días os hablábamos de la actualización mayor de AirDroid, que obtenía un merecido lavado de cara y ganaba por el camino alguna función extra como el envío de archivos sin necesidad de tener conexión a la red. Es una aplicación muy veterana (te hablamos de ella en 2011) que como es normal ha evolucionado y mejorado durante los años.
Ah, ¿que no sabes qué es AirDroid? Se trata de una aplicación para Android que hace de puente entre tu teléfono y el PC para que lo puedas gestionar y realizar varias tareas desde él. De este modo puedes ver tus fotos desde el navegador, consultar tus contactos o responder las llamadas sin levantar el teléfono de la mesa. Tanto si has usado AirDroid antes como si es la primera vez que oyes hablar de él, hemos preparado este artículo explicando todo lo que puedes hacer con AirDroid, actualizado a la versión 4.0.
Lo primero, preparar el terreno
Como suele ser habitual, lo primero que necesitas hacer es instalar las aplicaciones, crear las cuentas e iniciar la sesión pertinente. Nosotros nos vamos a basar en la versión web y para Windows de AirDroid, pero también cuenta con un cliente para Mac y las instrucciones deberían servir igual.
![AirDroid: Acceso remoto]()
AirDroid: Acceso remotoVaría según el dispositivo
En Android, tras abrirlo por primera vez se te muestra el tipico pase de diapositivas explicándote los últimos cambios de la aplicación. Al final del mismo se encuentra el botón para iniciar sesión o crear una nueva cuenta. Este proceso es opcional, pero si no inicias sesión no podrás sacarle todo el juego a AirDroid. El registro realmente es bastante sencillo, y puedes usar tu cuenta de Google+, Facebook o Twitter para facilitarte el acceso.
![Airdroido1]()
Una vez has creado tu cuenta en Android, puedes hacer lo propio en la versión para Escritorio. Para la versión web, simplemente ve a http://web.airdroid.com/ e inicia sesión con tu cuenta. También puedes usar los botones para iniciar sesión con Google+, Facebook y Twitter.
![Airdroido2]()
La versión web de AirDroid no para de ganar funcionalidades, haciendo la aplicación nativa para Windows y Mac algo menos necesaria. En cualquier caso, algunas funciones siguen siendo exclusivas y por tanto debes descargar AirDroid e instalarlo en Windows. Es posible que Google Chrome te diga que es un archivo malicioso. Ni caso, aunque acuérdate de desmarcar las casillas para no instalar ningún software no deseado.
![Aidroidwindows]()
Cómo ver las notificaciones de Android en el PC
Una de las funciones más populares de AirDroid es enviar las notificaciones de Android al PC, de modo que estés siempre conectado pero sin necesidad de mirar al teléfono cada dos por tres, recibir vibraciones o sonidos. Esta función está deshabilitada por defecto, así que lo primero que debes hacer es ir a Herramientas en la barra inferior y tocar en Desktop Notif. Acto seguido necesitas dar permiso a AirDroid para que les las notificaciones, como es obvio.
![Aidroido3]()
Después de esto ya empezarás a recibir las notificaciones de tu teléfono en la web de AirDroid o en la aplicación nativa. En la versión web simplemente se muestra la notificación en una esquina, de forma muy discreta. Si la tocas, desaparece.
![Airdroid Notif]()
En la aplicación nativa tienes más opciones, desde la notificación. Por ejemplo, en aplicaciones compatibles, puedes responder directamente desde la notificación. Como PushBullet... pero sin una extraña política de cuotas de mensajes mensuales.
![Reply]()
Cómo enviar cosas a y desde el móvil
Otra función estrella de AirDroid es la de permitirte enviar contenido a tu móvil y vice-versa, al estilo del viejo Chrome to Phone, que en paz descanse. Por ejemplo, pongamos que acabas de ver una web interesantísima y quieres seguir consultándola en el móvil.
Lo que deberías hacer es ir a la web de AirDroid y prestar atención a la caja llamada Toolbox. Dispone de cuatro pestañas que puedes usar para enviar:
- Archivos: se enviarán directamente al móvil, y puedes elegir en qué carpeta se guardarán.
- URL: para enviar direcciones web, que se abrirán al momento en el navegador del móvil.
- Portapapeles: para enviar textos, que se copiarán al portapapeles de Android para que los uses donde quieras.
- Aplicación: arrastrando aquí un archivo APK se enviará al móvil y se instalará, como por arte de magia.
![Airdroid Enviar]()
¿Y para hacer justo lo contrario, es decir, para enviar cosas desde el móvil al PC? En este caso, en AirDroid para Android ve a la pestaña Transferencia y toca en el dispositivo al que quieres enviar algo. Mientras que en la versión web solo te muestra el historial de elementos enviados desde el PC al móvil, al tocar en un dispositivo que sea un PC se abre una ventana que recuerda a una aplicación de mensajería.
![Airdroid Envio]()
Además de mensajes de texto puedes enviar aplicaciones (se mandan en formato APK), fotos a calidad original, canciones, vídeos o directamente cualquier archivo en el formato que sea. Los distintos elementos aparecen en una ventana similar a un chat.
![Airdroidwin]()
Cómo manejar el móvil desde el PC
Además de enviar cosas en un u otro sentido, con AirDroid también puedes controlar el móvil desde Windows. Es posible también desde la versión web, aunque requiere que instales una extensión para Google Chrome, así que puestos a instalar algo... ¿por qué no instalar en su lugar la aplicación para Windows?
En teléfonos con root, no necesitas hacer nada más que tocar en el icono de los binoculares en AirDroid para Windows y esperar a que cargue la pantalla, mientras que en teléfonos sin root también funciona, pero con algunas condiciones: el móvil debe estar conectado mediante un cable USB y debe estar activada la opción de Depuración USB.
![Mirror]()
El control remoto funciona bastante bien, con poco retraso en la imagen y una calidad aceptable. Quizá no te sirva para jugar a Pokémon o Clash of Clans, pero sí para realizar una consulta rápida o responder a un chat.
![Mirrors]()
Gestión desde el navegador
Ya hemos visto en los casos anteriores cómo la aplicación nativa de AirDroid usa esa potencia extra para duplicar la pantalla o responder a notificaciones, pero la versión web de AirDroid también está llena de interesantes funciones rápidas, sencillas y sin necesidad de instalar nada.
Estas mini herramientas se incluyen en la interfaz con iconos como si fueran aplicaciones. Muchas de ellas son visores con los cuales consultar desde el navegador contenido guardado en el PC, como es el caso de Mensajes, Tono de llamada, Apps, Vídeos, Fotos, Contactos, Música o Registro de llamadas.
![Airdroidweb]()
No solo puedes ver el contenido, sino interactuar con él. En la aplicación de mensajes puedes escribir SMS desde el navegador, en Música enviar nuevas canciones, en Aplicaciones enviar e instalar APK y en fotos descargar tus instantáneas favoritas, por nombrar algunos ejemplos.
![Smss]()
Otras funciones dignas de mención es la de realizar una captura de pantalla directamente desde el navegador y la cámara remota, con la cual puedes ver la cámara del móvil desde el navegador y tomar fotografías.
![Camararemota]()
Cómo enviar archivos sin conexión
Uno de los últimos añadidos a AirDroid es la posibilidad de enviar archivos a otro móvil, sin necesidad de usar Internet, NFC o Bluetooth. Para usarlo necesitas eso sí que ambos móviles tengan instalados AirDroid, aunque puedes enviar el APK directamente a tu amigo, que se baja desde un servidor virtual creado en tu móvil. Muy ingenioso.
![Airdroidenviar]()
Una vez ambos móviles tienen AirDroid, debéis ir a la misma pestaña de Transferencia y pulsar Buscar. Si estáis conectados a la misma red Wi-Fi, los móviles se encontrarán a sí mismos, de modo que deberás tocar en el otro móvil para iniciar la conexión. En caso contrario, uno de vosotros debe cambiar el deslizador para Iniciar la conexión, y el otro deberá Unirse.
![Emvo]()
Desde ese momento se abre una ventana que recuerda a un chat en la que puedes enviar mensajes, fotos, vídeos, canciones, archivos o básicamente lo que te de la gana. La conexión usa el punto de acceso generado por uno de los móviles, así que no necesita conexión a la red.
![Envioo]()
En Xataka Android | Cómo controlar tu móvil desde otro móvil con Teamviewer