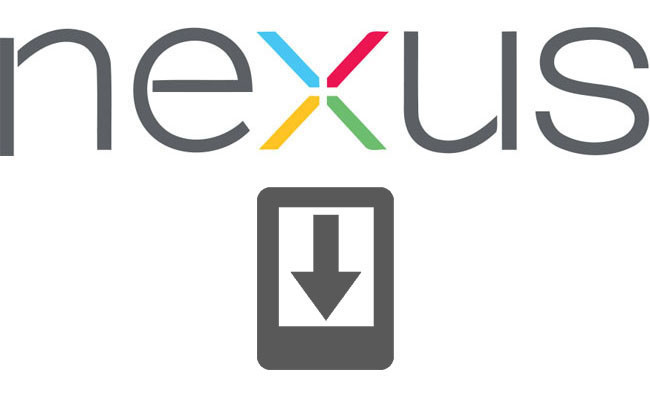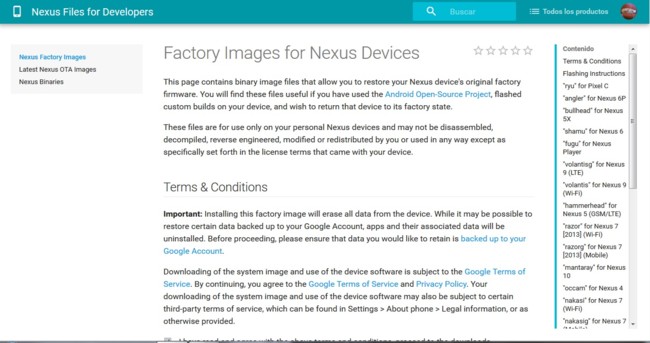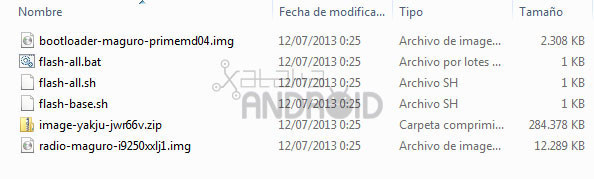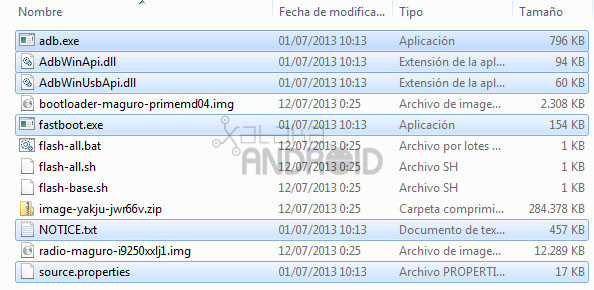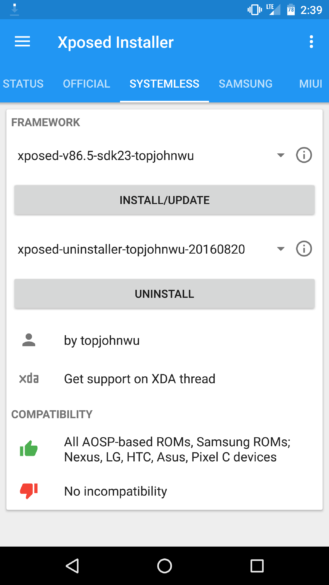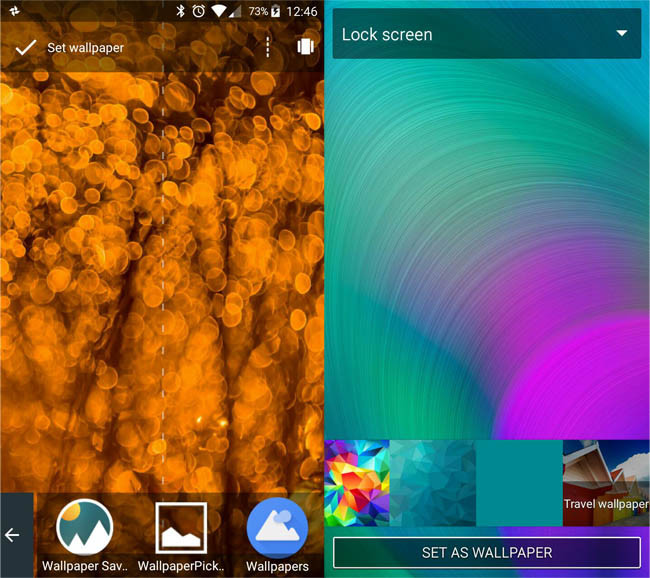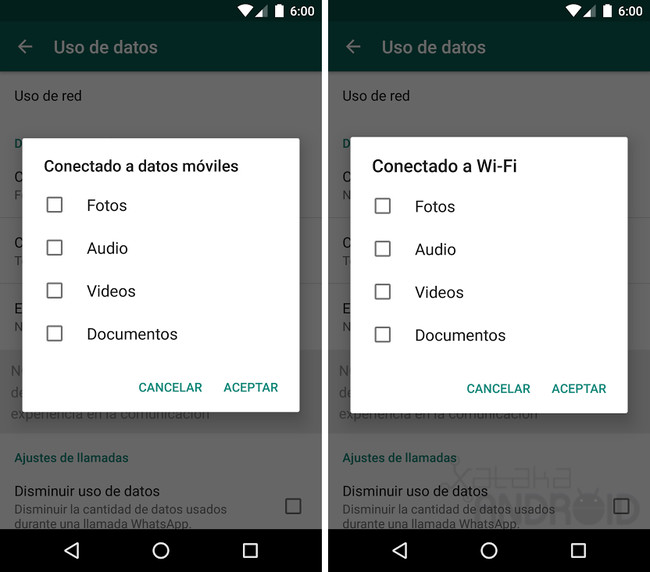![Android Coche 3]()
El teléfono móvil es un elemento muy importante en nuestras vidas ya que, entre otras cosas, a través de él nos comunicamos de muchas formas con familiares y conocidos. El problema es que hay un sitio donde su uso no solo está prohibido, sino que además es peligroso: en el coche (mientras conducimos).
Pero hay que tener mucha fuerza de voluntad para no mirar el terminal cuando está sonando por una llamada o notificación mientras estamos al volante. Por eso, ya desde los inicios de Android, hubo ciertas características para usarlo conduciendo y vamos a repasar cómo se puede hacer sin peligro.
Sin aplicaciones especiales
Para manejar el terminal Android desde el coche sin tener que instalar nada especial hay una opción que es imprescindible: usar una conexión Bluetooth. Esto es muy recomendable incluso si vamos a usar alguna de las opciones más avanzadas. La conexión Bluetooth puede venir de serie en el vehículo, que es lo más cómodo, pero si es así siempre se puede comprar un un kit para complementar nuestra radio e incluso usar un simple altavoz con una pinza al parasol.
Tener una conexión Bluetooth en el coche permite, al menos, recibir y realizar llamadas. Recibir es lo más sencillo. Cuando suena bastará con pulsar el botón de recibir llamada (que puede estar integrado en el propio volante, en el kit o en el propio altavoz bluetooth, dependiendo de la solución disponible). Realizar llamadas también es sencillo, basta con pulsar el mismo botón y decir el nombre de quien se quiera llamar.
Estas conexiones Bluetooth también permiten, si soportan el perfil A2DP, escuchar música desde el móvil en el coche. La música puede ser algo que se tenga disponible en el terminal o cualquier servicio de streaming, como Spotify o alguna aplicación de podcast.
![Android Coche 9]()
Otra tarea interesante para realizar en el vehículo es la navegación por GPS. Para ello es conveniente contar con un soporte donde situar el móvil, hay muchos y es cuestión de gustos. ¿Mi preferencia? Aquellas que van sujetas a la rejilla de ventilación o con peso en el salpicadero. Los que van fijados al parabrisas con ventosa pueden desprenderse con facilidad y acaban siendo peligrosos.
Para fijar una dirección en el GPS es siempre conveniente hacerlo en parado. Aquí tenemos muchas opciones, pero si no hay ganas de curiosear por Google Play basta con usar Google Maps, que viene de serie en todos los terminales.
Una opción para interactuar de forma más avanzada con el terminal mientras se conduce es usar las acciones de Google Now, con el comando de voz "Ok Google". Para activarlo basta con abrir la aplicación de Google y los ajustes de la misma, ir a Voz y Detección de "Ok Google" y ahí seleccionar "Desde cualquier pantalla".
Esto permite realizar acciones en nuestro Android sin necesidad de tocar nada. Por ejemplo se pueden mandar WhatsApps ("OK Google, mandar WhatsApp a Pepe: Quedamos a comer mañana?"), establecer recordatorios ("Ok Google, recordatorio cuando llegue al trabajo: realizar informe"), fijar un destino en el navegador GPS ("Ok Google, llévame a Zaragoza") o poner el despertador ("Ok Google, poner despertador a las 7 de la mañana"). La lista completa de las interacción a través de Google Now es bastante extensa, aunque hay que tener cuidado porque a veces falla.
El principal problema de usar el comando "OK Google" en el coche es que no suele funcionar con la pantalla apagada, solo en ciertos terminales. Para evitar este inconveniente hay que llevar la pantalla encendida, aunque en Ajustes -> Pantalla normalmente solo nos deja 30 minutos sin suspender la pantalla.
Por tanto, sin buscar aplicaciones específicas, lo que se puede hacer con un terminal Android, una conexión Bluetooth y un soporte para el móvil es lo siguiente: recibir y realizar llamadas, escuchar música, navegar y usar Google Now para realizar acciones. Cualquier cosa que se salga de aquí requiere interactuar con el móvil y por tanto es peligroso (e ilegal).
Características más avanzadas: Automate
![Android Coche 6]()
Para mejorar la interacción con el teléfono mientras se conduce hay que recurrir a aplicaciones especiales. Las hay de todo tipo: desde las que mantienen la pantalla del terminal encendida (para poder hacer siempre uso de Google Now) hasta las que leen y permiten contestar los mensajes entrantes. Sin embargo hay una que agrupa las principales características que se necesitan y estéticamente es bastante atractiva: Automate.
![Automate]()
Automate permite que el teléfono Android sea mucho más útil dentro del coche. Sigue siendo recomendable contar con un soporte y una conexión Bluetooth, eso sí. La aplicación únicamente facilita las acciones más comunes en el coche pero es una ayuda tremenda frente a lo que ofrece Android por defecto.
La aplicación tiene un escritorio similar al de Android Auto (del que hablaremos más adelante). En la parte inferior existen accesos a navegación, llamadas, un menú de inicio con tarjetas estilo Google Now (pero más grandes y pensadas para ir en el coche, sin tanta información), música y atajos.
Lo más interesante, aparte de que condense la información esencial en esta especie de launcher optimizado para el coche, es lo que está disponible en ajustes de la aplicación. Ahí se puede hacer que la pantalla no se apague nunca o que la aplicación lea automáticamente los mensajes que se reciban (mensajes de SMS, WhatsApp y otras aplicaciones de mensajería populares). Incluso se puede contestar a estos mensajes por voz sin tocar la pantalla.
![Android Coche 7]()
Sin embargo la aplicación no es perfecta. Si se quiere realizar alguna acción al menos hay que pulsar el micrófono en la parte superior de la pantalla y usar algún comando de voz. Estos comandos son menos potentes que los de Google Now: por ejemplo no se pueden enviar WhatsApp. Si en cambio se usa el comando de voz "Ok Google" (que, por cierto, a veces no funciona cuando está abierto Automate), al terminar no se vuelve a Automate y se pierden las interesantes opciones de que no se apague la pantalla o que se lean de forma automática los mensajes.
Resumiendo, esta aplicación nos facilita bastante la vida, permite tener reproducción de música, gestionar las llamadas, la navegación y la lectura automática de los mensajes entrantes (e incluso responderlos) pero la pega es que hay que interactuar levemente con la pantalla de vez en cuando, cosa a evitar por seguridad.
¿Y si usamos Android Wear?
La búsqueda de la solución óptima en el coche nos puede llevar por caminos algo extraños y siguiendo esta vía llegamos a Android Wear. Sí, la tecnología Android Wear está pensada para relojes, pero estos pueden ser bastante útiles en un coche.
Una de las funciones que tiene Android Wear es, precisamente, controlar nuestro teléfono desde la muñeca y con comandos de voz. ¡Justo lo que viene genial en un coche! Al tener un Android Wear basta decir al reloj "Ok Google" y se pueden usar las acciones de voz para controlar el móvil.
![Android Coche 4]()
Simplemente con la voz se pueden lanzar las aplicaciones de música "Ok Google, abrir Pocket Cast", iniciar la navegación ("Ok Google, navegar a Murcia") o llamar a un contacto ("OK Google, llamar a Juan"). Es un gran facilitador del uso del móvil en el coche sin tener que tocar nada y desprender la vista de la carretera.
Pero no todo es perfecto. Para reproducir o parar música hay que tocar la pantalla del reloj y si se recibe un WhatsApp, es cierto que se puede contestar por voz, pero también hay que leerlo en pantalla del Android Wear y darle al botón de contestar en la misma. Aunque mirar la muñeca, que está en el volante, es menos peligroso que desviar la mirada al salpicadero, sigue siendo peligroso.
Android Auto, la solución óptima (pero no perfecta)
![Android Coche 2]()
Y aquí llegamos a la solución que propone Google, Android Auto. Android Auto no es más que un sistema en el vehículo bastante "tonto", ya que consta de una pantalla táctil, un cable y la comunicación con distintos elementos del coche, pero la inteligencia reside en nuestro móvil.
Al conectar nuestro terminal Android a un coche Android Auto el móvil queda deshabilitado, por seguridad, y todas las acciones se realizarán a través del sistema integrado en el vehículo. Todo está pensado para la interacción sin distracciones.
El primer problema es que se necesita o bien un vehículo con Android Auto de serie o bien comprar un kit instalable que soporte Android Auto. Google mantiene una página actualizada de en qué coches está disponible Android Auto y qué kits instalables existen en la actualidad.
![Android Coche 1]()
Una vez esté contectado el teléfono Android al vehículo se puede ver un interfaz parecido al de Automate (pues este no es más que una copia de Android Auto). Existen una serie de botones en la parte de abajo que nos llevan a la navegación, el teléfono, una pantalla de inicio con tarjetas de Google Now (pero más grandes y con menos información) y la música.
Los controles son de dos formas: táctiles, con poca profundidad de menús para que no haya excesivas distracciones; y en forma de voz, bien pulsando el micrófono de la pantalla o bien pulsando (si está disponible en el coche) el botón para realizar acciones de voz que suele estar en el volante. Lo más óptimo es esto último, pues se podrán realizar muchas acciones sin levantar la vista de la carretera.
Android Auto permite realizar la navegación GPS, llamadas de teléfono (tanto recibirlas como realizarlas), escuchar música a través de las aplicaciones compatibles (como por ejemplos Google Play Music, Spotify o Pocket Cast) y gestionar los mensajes recibidos (también desde aplicaciones compatibles, como WhatsApp).
Cuando se recibe un mensaje se ve una notificación flotante en la pantalla táctil, y pulsando sobre ella se lee el mensaje y se nos da opción a contestar. Si no llegamos a tiempo de pulsar la notificación siempre se podrá contestar desde la pantalla de inicio, ahí habrá una notificación estilo Google Now.
Para mandar un mensaje se pueden usar los comandos de Ok Google, pero no hace falta decir la famosa frase de activación, basta con pulsar el botón del volante (o de la pantalla táctil) para realizar la acción.
Realmente la opción de Android Auto es la mejor que existe, pues permite interaccionar de la mejor forma posible (comandos de voz) y realizar muchas acciones. Sin embargo sigue siendo necesario usar la pantalla para ciertas cosas (poner cierta música o que se lean mensajes entrantes) y esto es peligroso.
También hay ciertos contras a la hora de usar Android Auto: por un lado se necesita tener un vehículo compatible o un kit que no suele ser barato; el móvil tiene que contarse por cable, lo cual es engorroso; la parte de mensajería es mejorable, no se puede visualizar el mensaje en pantalla ni cuando el coche está parado (y el teléfono queda bloqueado cuando se conecta a Android Auto); las aplicaciones tienen que ser compatibles con Android Auto (no todas lo son); y en el apartado de GPS está limitado a Google Maps (aunque ya se ha anunciado su compatibilidad con otras aplicaciones, Waze será la primera).
¿Qué es lo mejor? Depende de las necesidades
Al final decidir cuál es la mejor opción depende, y mucho, de las necesidades de cada uno. Lo más básico, una conexión Bluetooth con soporte de audio, y un soporte para el teléfono, es suficiente para la mayoría de la gente. Si hace falta un uso algo más avanzado, que soporte la mensajería, Automate es una buena solución.
Pero si el uso que se quiere dar al móvil en el coche es más intensivo yo me decantaría por Android Wear como solución más económica o Android Auto si estamos pensando en cambiar de coche. Pero lo cierto es que ninguna opción es óptima para hacer todo tipo de cosas. Y es mejor que sea así. Al final, cuando se conduce, lo principal es conducir de forma segura, el resto es accesorio.