![Moviles]()
Cada cierto tiempo renovamos nuestro móvil, la frecuencia difiere bastante entre una persona y otra. Los hay que cambia de móvil cada cierta cantidad de meses, mientras que otros pueden estar como 3 o 4 años con el mismo. En algunos casos puede deberse a que se ha estropeado y no compensa repararlo, o quizás se deba a que no tiene algo que ahora sí se necesita para el uso diario.
En cuanto a esos smartphones que ya no usamos, pueden correr distintos destinos: algunos acaban en la basura (sobre todo si se han roto en montones de piezas), otros permanecen en el cajón esperando, o pueden acabar en las manos de otra persona. Sea como sea, le podemos dar una nueva utilidad a esos móviles que ya no usamos.
Primero de todo, ¿por qué deberíamos cuidar nuestros teléfonos?
![S6edge Desmontado]()
Hay algo que, si bien es conocido por muchísima gente, para muchos otros permanece en la más absoluta oscuridad del conocimiento, y es la polémica del Coltán. No quiero convertir este artículo en uno que hable exclusivamente de esta polémica, quizás más adelante profundice un poco más en este tema, así que pasaré un poco de puntillas por este tema si se me permite.
Como muchos saben ya, el Coltán se usa para buena parte de la fabricación de componentes de nuestros móviles, y se extrae de algunos países de África, donde hay una guerra por este material. Los fabricantes, por lo general, buscan obtener el coltán de la manera más barata posible, aunque sea éticamente cuestionable cuanto menos.
Para aquellos que estén más sensibilizados con este tema, será una razón más que suficiente para prolongar la vida de su móvil lo máximo posible, pero no es la única, por supuesto. Muchas personas no pueden permitirse comprarse un móvil cada pocos meses, pues tienen cosas más importantes en las que gastárselo, por lo que cuidarlo es una buena forma de ahorrar.
Otro motivo es que guardamos una cantidad inimaginable de información personal, desde el necesario número de teléfono hasta fotos que no quieres que vea cualquiera. A menudo están disponibles los servicios en la nube, pero no todos confían en ellos, así cuida de tu smartphone, y tu smartphone cuidará de tus datos más íntimos.
Si no tiene arreglo posible, lo mejor es reciclarlo
![Tango Destripado]()
Si tu móvil no tiene arreglo posible para que pueda volver a funcionar (ya sea a nivel de software o hardware), no lo tires a la basura como si fuera un envoltorio de un chicle, lo mejor es reciclarlo. Para ello puedes ir a alguna tienda de aparatos eléctricos o electrónicos y entregar el aparato (deben aceptarlo gratis, sin que tengas que comprar nada a cambio).
Esta medida va de la mano de la polémica del Coltán que he mencionado antes, y al reciclar un móvil, lo que se hace es desmontarlo para que sus piezas tengan utilidad en alguna otra cosa, e incluso en materia prima, separando los materiales tóxicos para tratarlos aparte en las plantas de reciclaje, que es a donde van nuestros gadgets cuando mueren.
El reciclaje en general (no sólo en cuanto a los móviles) es muy importante, los recursos no son infinitos aunque nos lo parezca, y reciclando contribuiremos a la reutilización de materiales. Así que mi consejo es que no tires tu viejo móvil a la basura como si nada, agradécele sus servicios reciclándolo.
Si no lo quieres y aún funciona, puedes venderlo o regalarlo
Si no vas a usar tu móvil, seguro que más de uno te agradecerá que se lo vendas o regales, lo más seguro es que le de un buen uso. Puede venir bien para aquellos están empezando en Android y no quieran gastarse demasiado dinero.
Hay personas que, cuando cambian de móvil, dejan el que tenían en un cajón olvidados para siempre. Si crees que no lo vas a usar nunca más, quizás quieras ponerlo a la venta en alguna web de venta de segunda mano, sería una forma de recuperar una parte de tu inversión, lo que podría abaratar el coste de tu nuevo móvil o ayudarte a comprar cosas más necesarias.
Hay decenas y decenas de páginas que se dedican a que sus usuarios pongan a la venta toda clase de artículos, por lo que no te sería muy difícil encontrar alguna. También hay foros especializados en smartphones que tienen una sección dedicada a la compra-venta de artículos, o puedes vendérselo a algún conocido o amigo a un precio más o menos ventajoso para ambos.
Otra opción, si es un smartphone para el que no encuentras comprador o es muy viejo, pero funciona bien, es regalarlo a algún buen amigo o un familiar. Puede ser perfecto para aquellos que empiezan en este mundo, como niños o personas mayores que necesitan estar en contacto con su gente. Que no te apene regalarlo, seguramente le den un buen uso.
Dale una segunda oportunidad dándole nuevas utilidades
![Xposed]()
Creo que soy el adecuado para hablar de dar una segunda vida a los smartphones, pues tengo dos móviles que no uso en el día a día y les he regalado una segunda vida con funciones concretas. Para el día a día uso un Sony Xperia Z2, que no está rooteado ni tiene el bootloader desbloqueado.
Uno de ellos es un LG G2, cuya nueva función es, primero de todo, hacer de reproductor de música y vídeo debido a su buena pantalla y sonido Hi-Fi. La otra función es la de satisfacer parte de mis ansias de probar cosas que requieren root y necesitan versiones modernas de Android o ciertas características que el otro no tiene. Además también está de reserva si mi Xperia Z2 se averiase.
El otro móvil al que le he dado una segunda oportunidad es un HTC One S, cuya función es satisfacer la mayor parte de mis ansias de flasheos y pruebas de apps que requieren root y guardar archivos muy importantes, pues no sale de casa y, además, es potencialmente imposible de convertirlo en un pisapapeles. Si se enciende, se puede arreglar, lo he comprobado decenas de veces.
Estos son sólo algunos ejemplos de lo que podrías hacer tú con ese móvil que ya no usarás para el día a día. Lo más sencillo de todo sería dejarlo a buen recaudo por si tu actual smartphone se estropea, lo pierdes o te lo roban. Convendría, además, que tengas en ambos instalado Administrador de dispositivos (o algo similar si tienes ambos rooteados) para localizarlo en caso de pérdida o robo.
Puedes usarlo como reproductor de música, es una forma fácil de hacer que tu móvil actual gane en autonomía sin que renuncies a tu música. Otro uso puede ser el de usarlo como móvil principal cuando sales de fiesta o vas a un sitio muy concurrido, porque no todo el mundo tiene buenas intenciones y te lo podrían robar. Siempre es mejor perder el viejo que el nuevo, que apenas has empezado a disfrutarlo.
Por último, otra utilidad que le puedes dar es la de satisfacer tus ansias de flasheos, probablemente no esté ya en garantía o no te importe perderla, pues ya tienes el nuevo, así que puedes usarlo de conejillo de indias para experimentar a tus anchas con esa nueva ROM que acaba de salir y promete darte horas de diversión.
Este ha sido un pequeño tutorial en el que he cubierto la mayoría de usos que se le puede dar a un móvil que ya no vas a usar (por lo menos no a diario) o que ya no funciona, pero si me he dejado alguno, eres libre de decirnos qué haces con tu viejo móvil, así como para debatir sobre lo que se ha expuesto en este artículo.
En Xataka Móvil | Cómo pasar todos tus datos de un teléfono a otro sin importar la marca o el sistema operativo























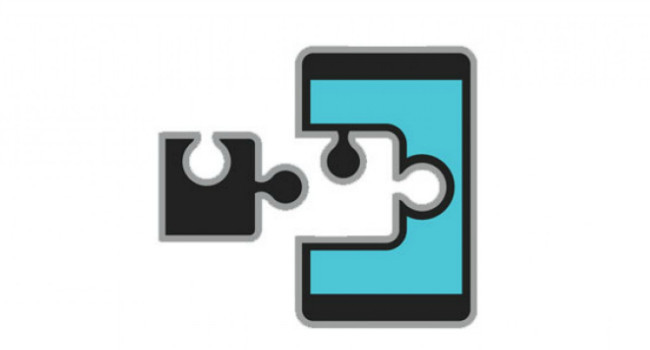










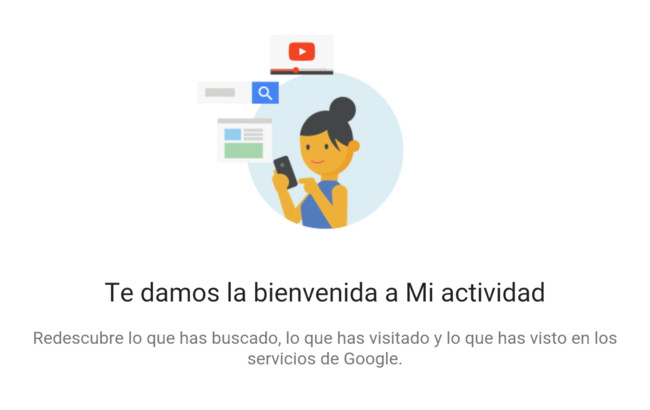












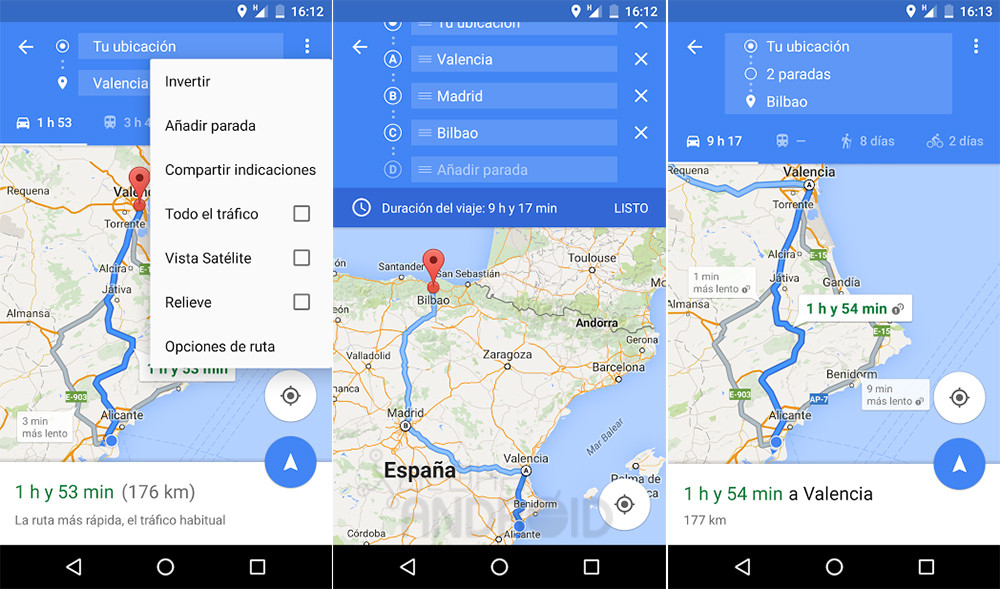
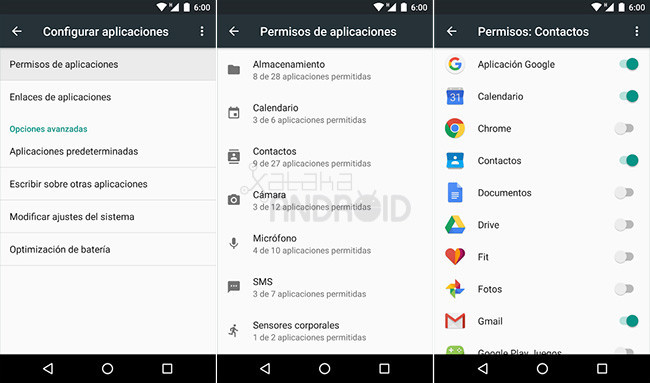
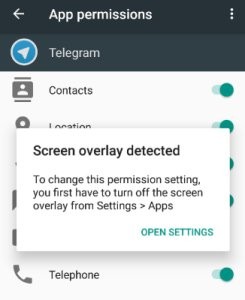


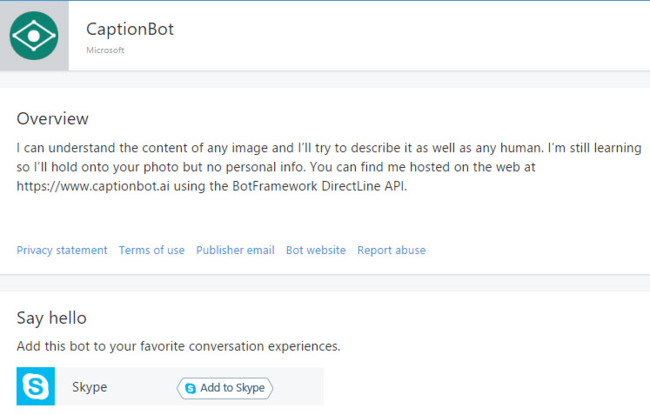


















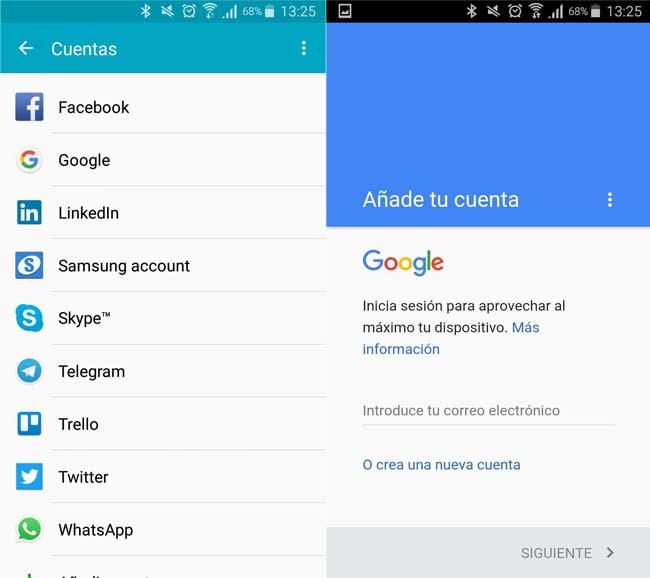


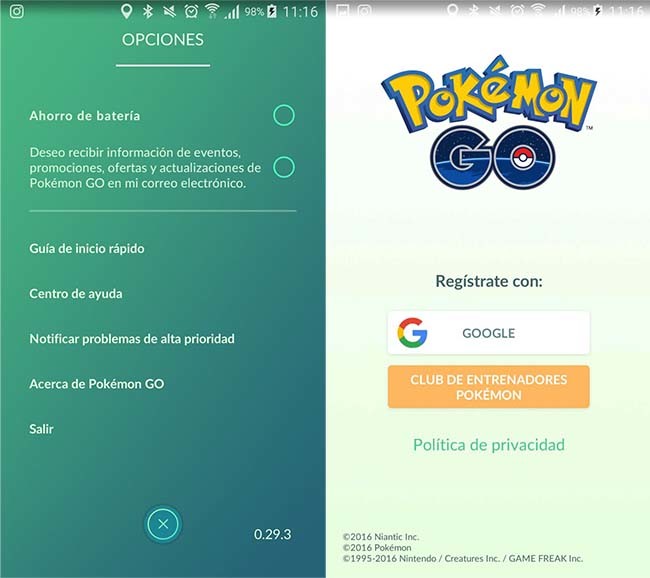











![An American Tail [1986] [DVD5-R1] [Latino]](http://iili.io/FjktrS2.jpg)

