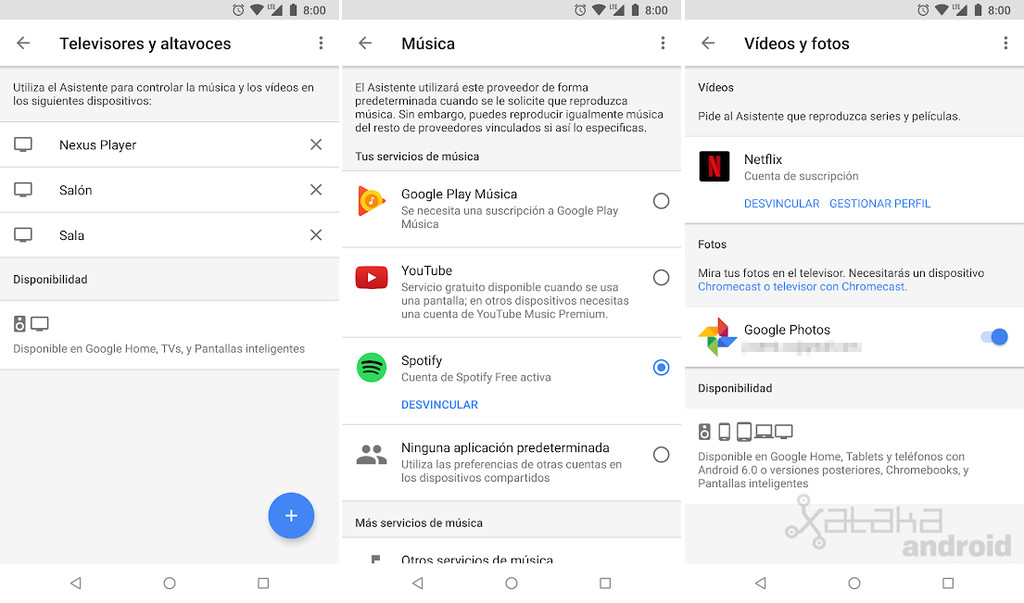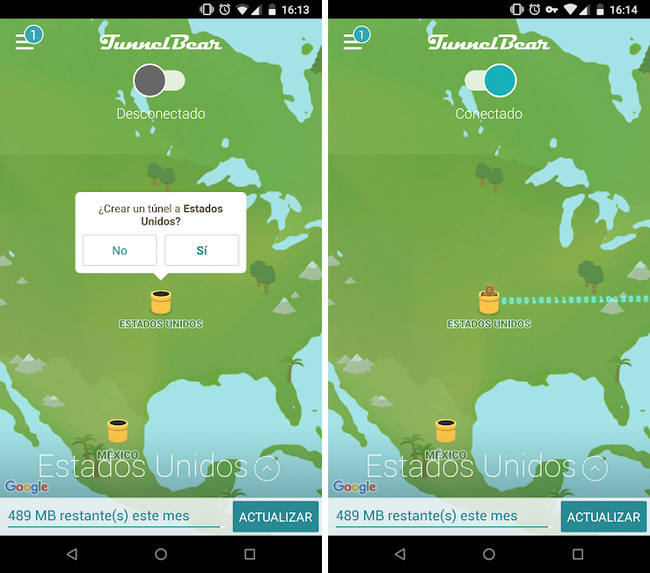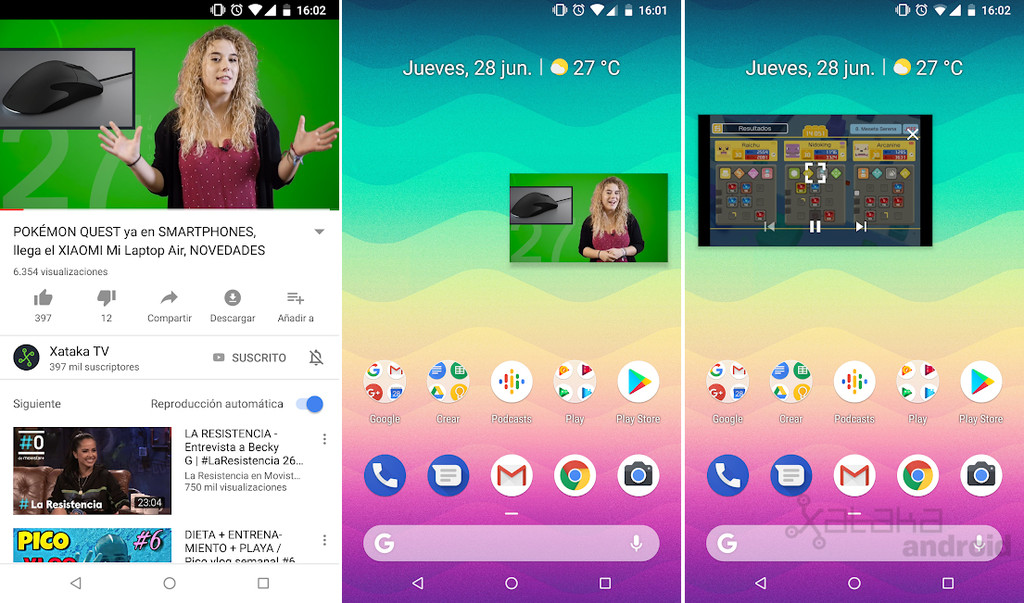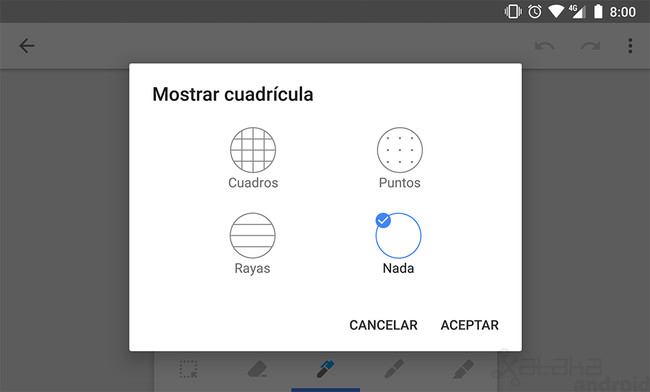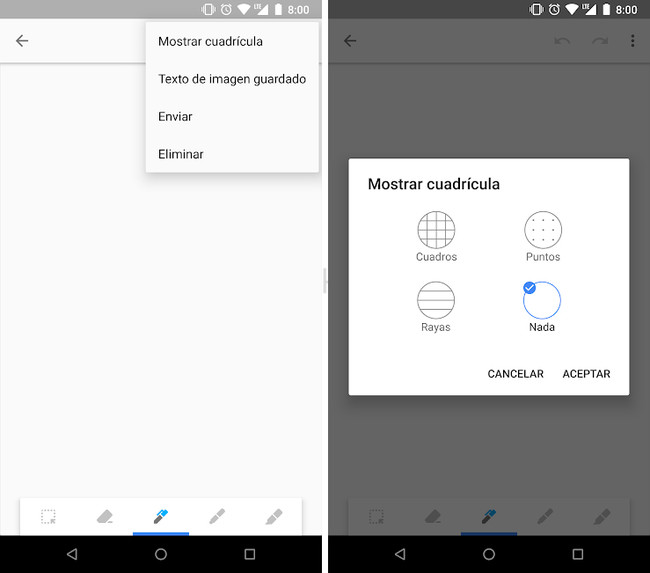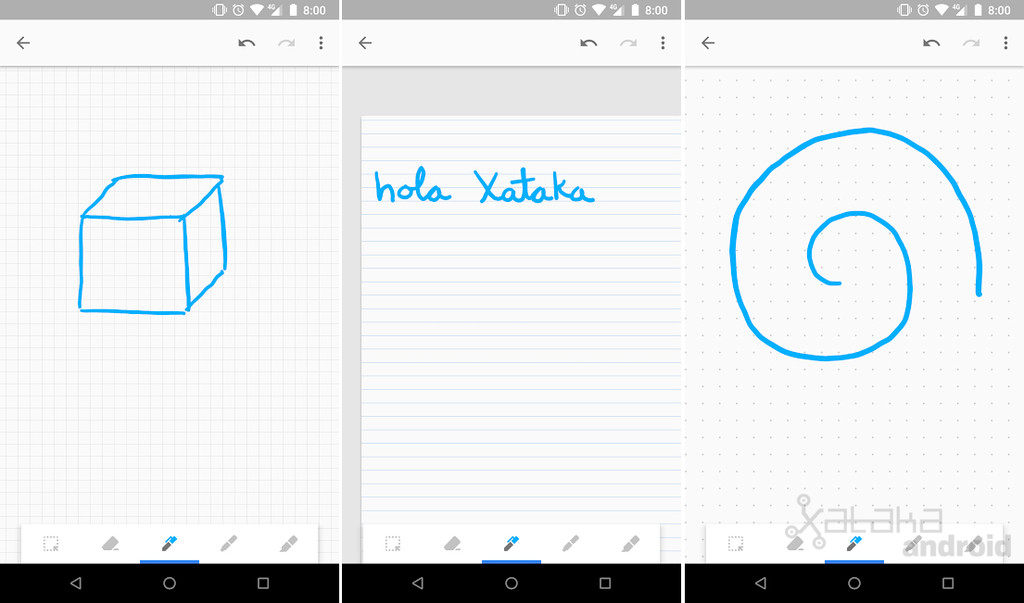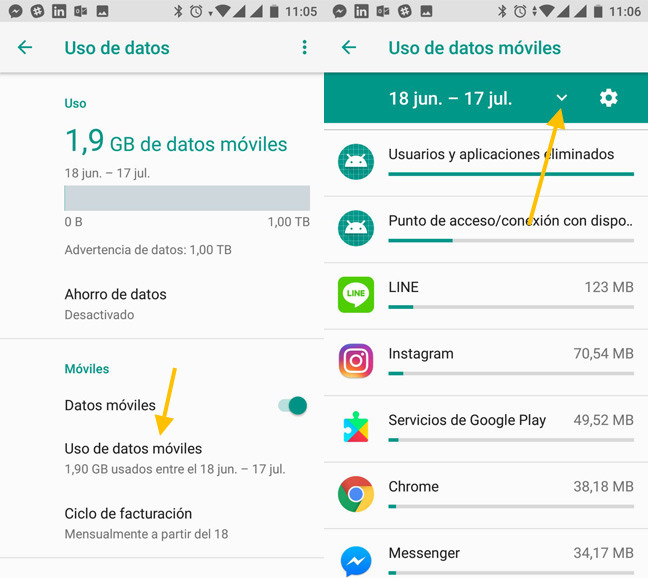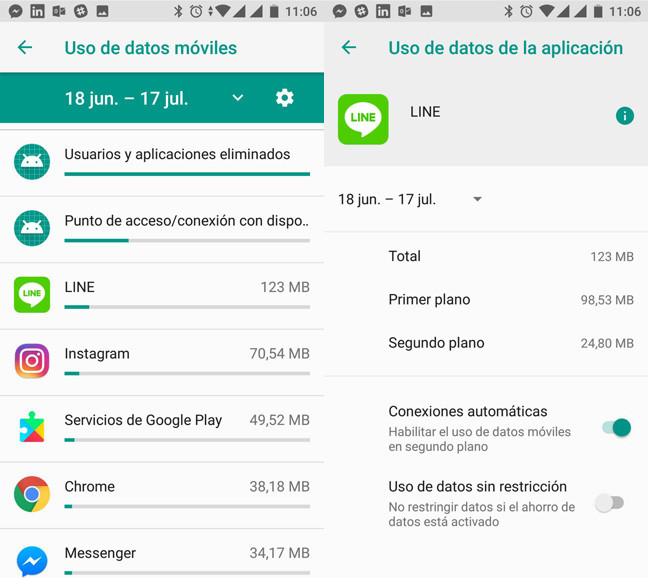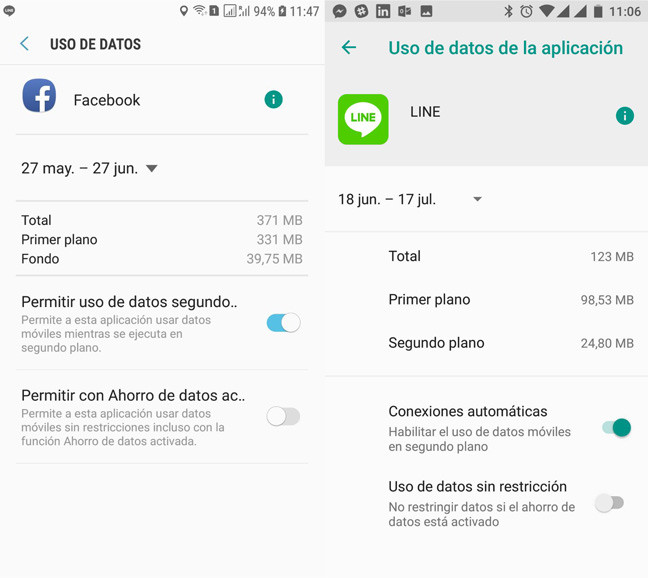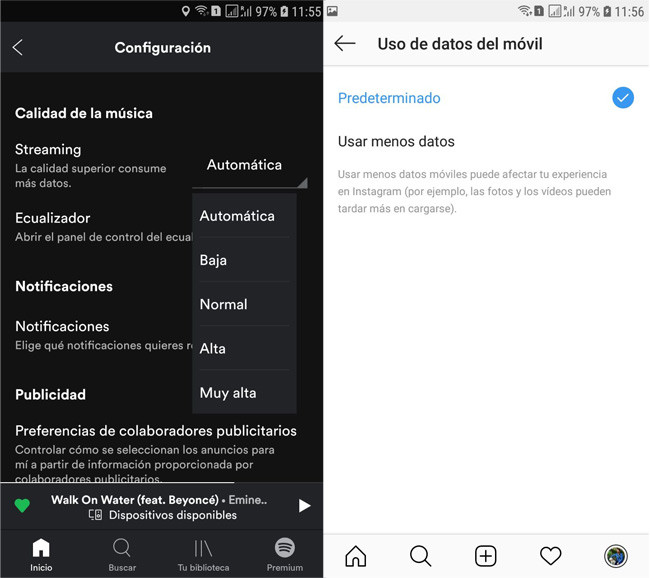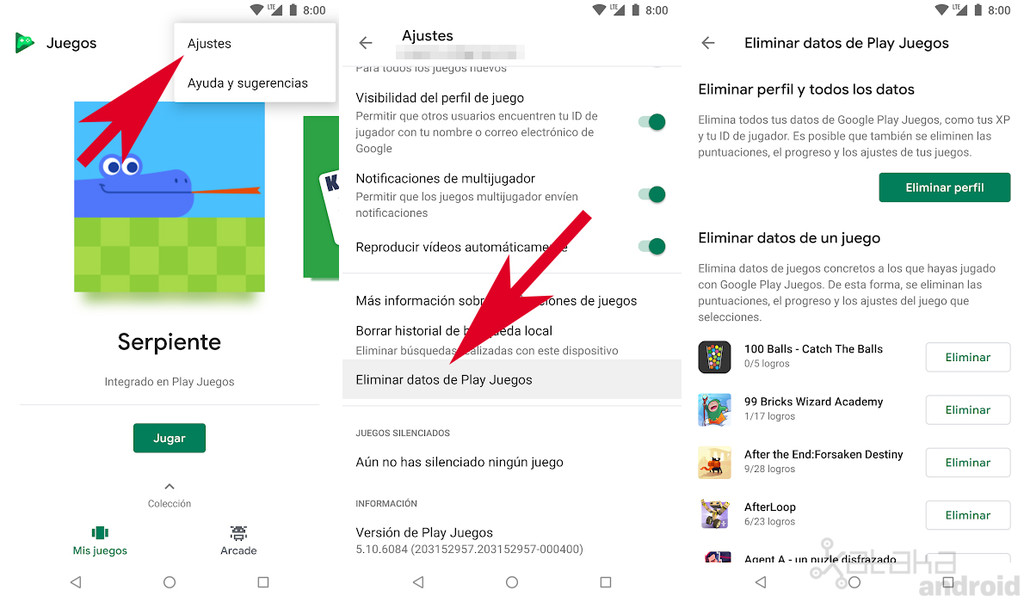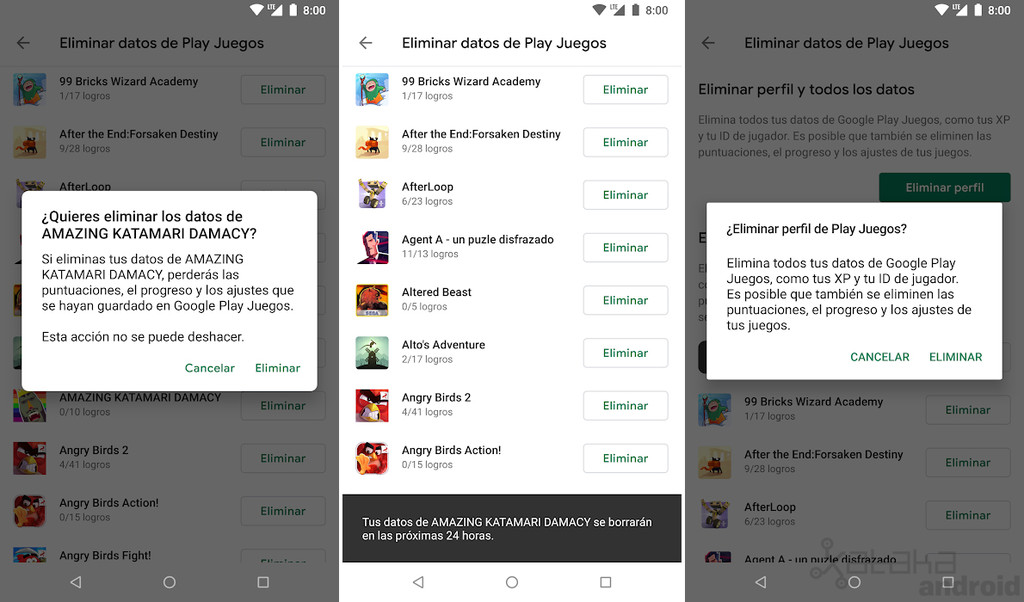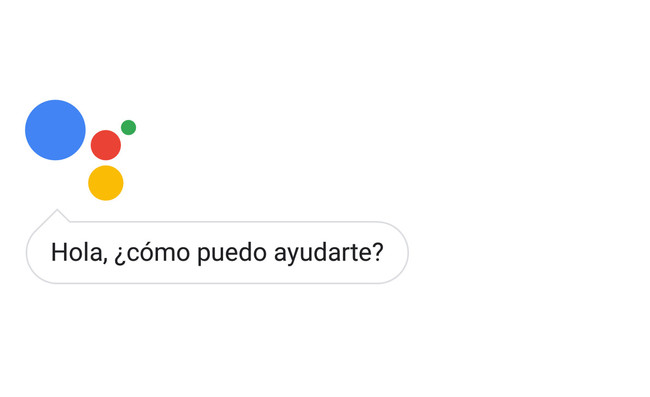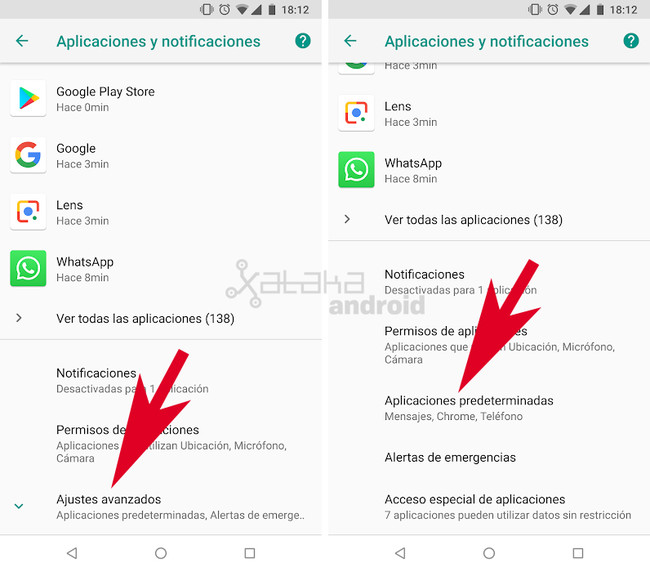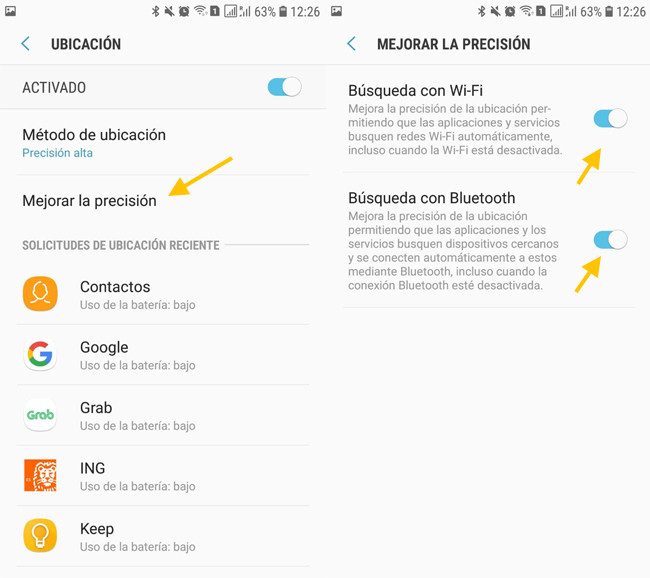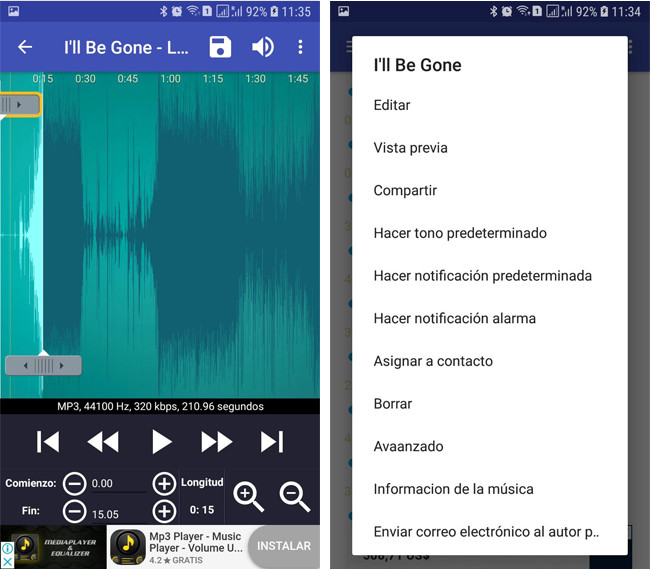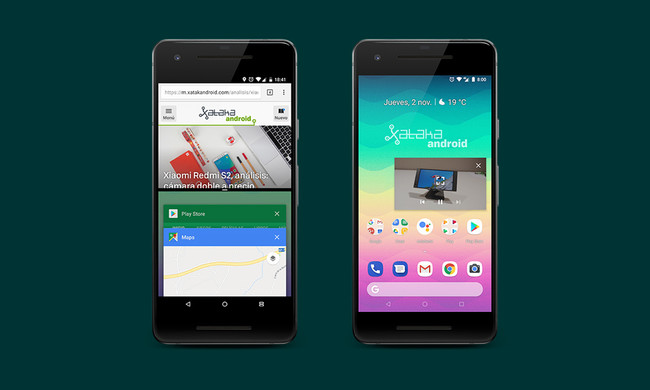
Desde la primera versión de Android lanzada en 2008 el sistema operativo móvil de Google ha contado con multitarea real, ejecutando varias aplicaciones a la vez, característica que fue potenciada a partir de 2016 con la llegada de Android 7.0 Nougat, y un año después con Android 8.0 Oreo.
Las dos últimas actualizaciones de Android hicieron al sistema operativo más productivo con la pantalla dividida y el modo PiP, ofreciendo nuevas formas de exprimir la multitarea con los siguientes trucos:
Pantalla Dividida

A partir de Android 7.0 Nougat podemos usar dos aplicaciones a la vez, para ello tenemos dos opciones para activarla. La primera es tocar el botón Recientes y arrastrar hacia arriba la aplicación que queremos ver en pantalla partida. Luego en la parte inferior tenemos que abrir la otra aplicación que también queremos ver en pantalla.
Atajo rápido de la pantalla dividida
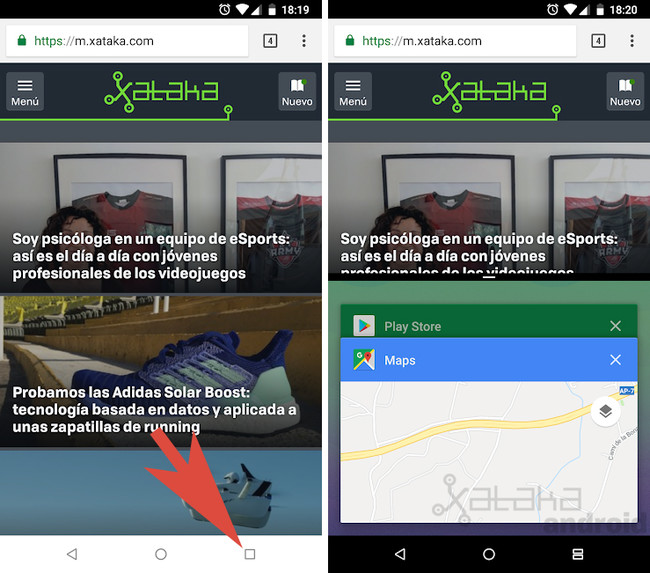
La otra forma de activar la pantalla dividida es realizar una pulsación prolongada sobre el botón Recientes con la aplicación que queremos ver arriba ya abierta.
Ajustar tamaño de la pantalla dividida

La pantalla dividida nos permite mover el separador central para ajustar el tamaño de las aplicaciones. Por defecto se mostrarán divididas por la mitad, pero podemos cambiar el tamaño para que una aplicación ocupe aproximadamente dos tercios de pantalla y la otra un tercio.
Cambio rápido entre aplicaciones
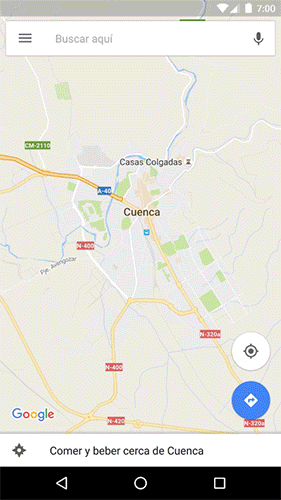
Si estás usando dos aplicaciones con mucha frecuencia y no te interesa usar la pantalla dividida puedes dar un par de toques rápidos en el botón Recientes para ir cambiando entre las dos aplicaciones más recientes.
Forzar la pantalla dividida en las aplicaciones no compatibles

No todas las aplicaciones son compatibles con la pantalla dividida, pero podemos forzar este modo activando una opción dentro de las opciones de desarrollo:
En Android Nougat:
- Activa las Opciones de desarrollo: Ajustes > Estado del teléfono/tablet y pulsa siete veces en Número de compilación
- Accede a** Ajustes > Opciones de desarrollo** y activa la opción Forzar el ajuste de tamaño de las actividades que encontrarás al final.
- Reinicia el dispositivo
En Android Oreo:
- Activa las Opciones de desarrollo: Ajustes > Sistema > Información del teléfono/tablet y pulsa siete veces en Número de compilación
- Accede a Ajustes > Sistema > Opciones para desarrolladores y activa la opción Forzar el ajuste de tamaño de las actividades que encontrarás al final.
- Reinicia el dispositivo
Cómo abrir dos ventanas de Chrome

Con la pantalla dividida puedes usar Chrome para navegar en dos ventanas. Para ello abre Chrome y activa la pantalla dividida. Luego pulsa en Menú > Mover a otra ventana.
Arrastrar y soltar archivos entre dos aplicaciones
La pantalla dividida nos permite arrastrar y soltar archivos entre aplicaciones, por ejemplo para adjuntar archivos a Gmail desde el explorar de archivos o mover archivos entre carpetas.
Abrir dos carpetas del explorador de archivos

El explorador nativo de archivos de Android nos permite mostrar dos carpetas en la pantalla dividida, para que podamos arrastrar y soltar archivos. Para ello abre el explorador y selecciona la opción Nueva ventana del menú.
El modo PiP

A partir de Android 8.0 Oreo muchas de las aplicaciones multimedia y de videollamadas incluyen el nuevo modo Imagen en imagen (PiP) que nos permite ver la imagen en una ventana flotante mientras seguimos usando otra aplicación. Este modo lo encontramos en aplicaciones como Netflix, VLC, Google Duo, Chrome, Google Maps, WhatsApp o la versión de pago de YouTube. Para activar este modo tan solo tenemos que tocar el menú de Inicio o cambiar de aplicación, automáticamente el contenido multimedia o videollamada aparecerá en una ventana flotante.
Ver qué aplicaciones tienen PiP

Para saber qué aplicaciones instaladas son compatibles con el modo PiP tan sólo tenemos que ir a Ajustes > Aplicaciones y notificaciones > Acceso especial de aplicaciones > Imagen en imagen.
Usar tres aplicaciones a la vez

Combinando el PiP y la pantalla dividida podemos usar tres aplicaciones a la vez. La idea es abrir primero una aplicación en PiP y luego dos aplicaciones en pantalla dividida.
Bonus track: La multitarea en Android P
A partir de Android 9.0 P la multitarea se pasará a la navegación gestual. Sus novedades son que habrá que deslizar hacia arriba el icono de Inicio para ver las aplicaciones abiertas. Si deslizamos hacia los lados el botón Inicio iremos saltando entre aplicaciones.
En Xataka Android | Cómo eliminar el bloatware de tu móvil Android sin root