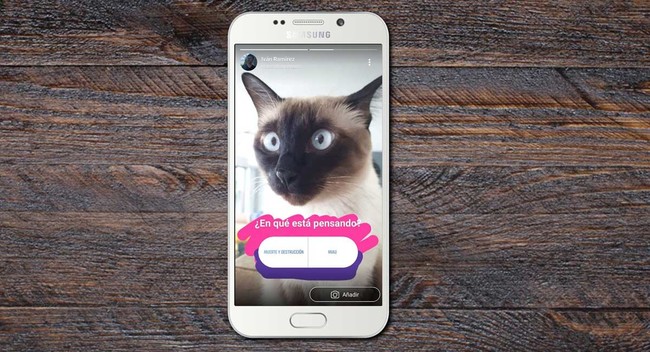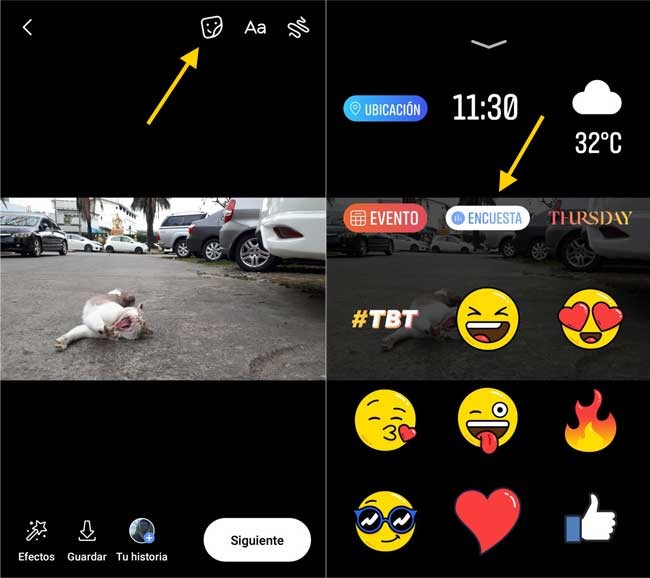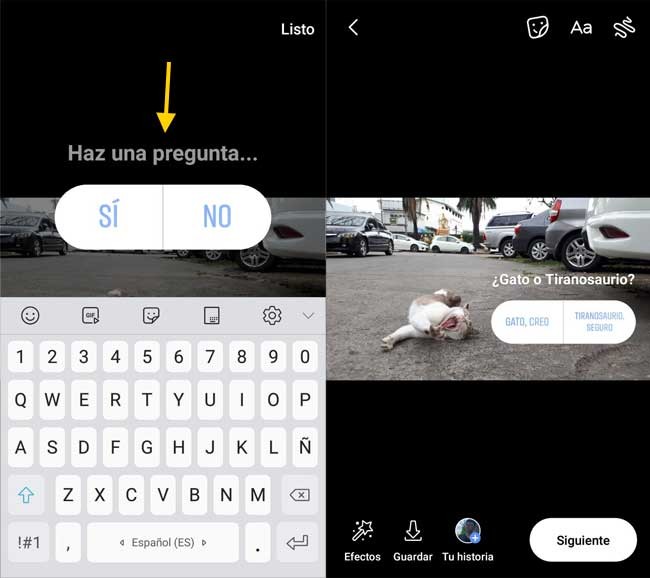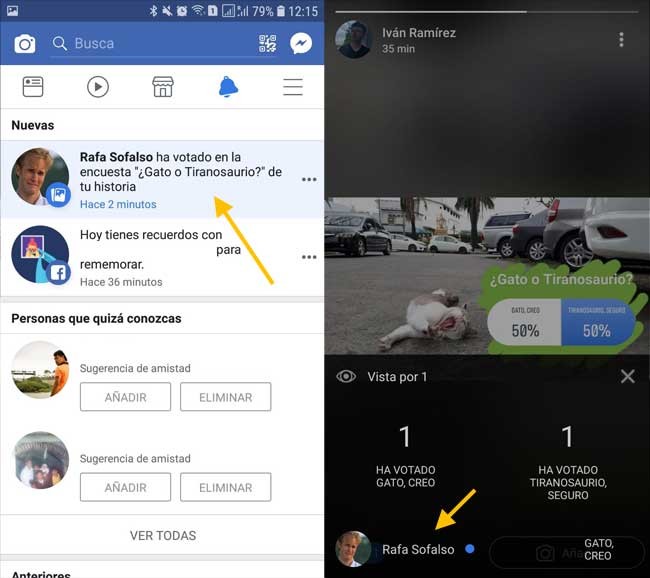![Chromecast]()
El Chromecast es para muchas personas uno de los mejores inventos de esta década. Millones de hogares han cambiado forma en la que consumen contenidos de entretenimiento desde que Google lanzó su primer dispositivo en 2013.
Ya es raro el hogar que no tenga un Chromecast, es uno de los dispositivos más recomendados por amigos y familiares, además de uno de los mejores regalos. Además, cada vez más son los televisores y equipos de música integran su tecnología.
¿Qué es un Chromecast?
Un Chromecast es un dispositivo que se conecta al HDMI de tu televisor para reproducir contenidos en streaming como vídeos, series, películas, música, fotos, contenido local y mucho más, usando tu dispositivo móvil como mando gracias a la tecnología Google Cast.
Es el dongle USB el encargado de reproducir el contenido en streaming, la función del móvil es sólo de mando a distancia, para decirle al Chromecast qué contenido de entretenimiento quieres ver. El móvil no gasta nada de batería.
La primera generación de este popular dongle HDMI salió en 2013, pero dos años después fue reemplazado por tres nuevos modelos:
- Chromecast (2015): Este es el Chromecast más básico, el que nos permite ver contenidos en FullHD en nuestro televisor. Su precio recomendado es de 39 euros.
![Chromecast]()
- Chromecast Audio: Esta es la versión para ser conectado a los altavoces, para así poder reproducir música en streaming desde dispositivo. Se conecta por el minijack y cuenta con función mutiespacio, para escuchar una misma canción en varios altavoces a la vez.. El precio recomendado de este modelo es de también de 39 euros.
![Chromecast Audio]()
- Chromecast Ultra: Este modelo Ultra es la versión en 4k UHD y HDR del Chromecast. Si tienes un televisor UHD HDR este es el modelo que tienes que comprar. Su precio recomendado es de 79 euros.
![Chromecast Ultra]()
Chromecast integrado
![Chromecast Built-in]()
Como decía al comienzo del artículo, cada vez más son los televisores y altavoces que vienen un Chromecast integrado, para que no tengas que comprar por separado este dispositivo de streaming. Tan sólo tenemos que fijarnos que lleven la pegatina Chromecast Bult-in.
En la web oficial de Chromecast integrado encontraremos a los fabricantes que están integrando esta tecnología en sus televisores y altavoces. Todos los Android TV integran la tecnología del Chromecast (Google Cast).
Actualmente los fabricantes que integran Chromecast en algunos de sus televisores son Sony, Philips, TCL, Thomson, Toshiba, Sharp, Vizio, Polaroid, Skyworth, Soniq y próximamente Hisense. En altavoces, los fabricantes es mucho más extensa, aquí encontramos a fabricantes como LG, Sony, Philips, B&O, Vizio, Grunding, Polk, Onkyo, Pioneer, JBL, Harman/Kardon, Jensen, Raumfeld, NAD, Integra, Brookstone, Rivawand, Grace digital, VSSL y próximamente Toshiba y Solis.
¿Cómo se configura?
![Chromecast]()
Configurar un Chromecast es muy sencillo. Tenemos que conectar el Chromecast al HDMI de nuestro televisor, o al jack de nuestros altavoz en su modelo Audio, y luego a su puerto USB o a la toma de corriente. Una vez conectado a la fuente de alimentación el dispositivo se encenderá automáticamente.
Si nuestro televisor no ha cambiado automáticamente a la fuente HDMI tendremos que hacerlo desde la mando para ver su pantalla "Configúrame".
Para continuar con la configuración tenemos que descargarnos la aplicación Google Home en nuestro móvil. Una vez instalada habrá que activar los permisos de localización cuando la aplicación nos lo pida. Si no activamos este permiso la aplicación no podrá detectar que tenemos cerca un Chromecast.
![Google Home]()
Google Home1.24.37.7
![Código QR]()
- Versión de Android: desde 4.0.3
- Desarrollador: Google Inc.
- Descárgalo en: Google Play
- Precio: Gratis
- Categoría: Herramientas
![Conf Chromecast]()
La aplicación Google Home detectará que hay un nuevo dispositivo Chromecast listo para configurar. Si no aparece el aviso en la pantalla principal podemos buscarlo pulsando en el icono Dispositivos que aparece en la parte superior derecha de la aplicación.
![Chromecast]()
Al pulsar en Configurar accederemos a un nuevo asistente que nos configurará el dispositivo en muy pocos segundos. La aplicación nos desconectará temporalmente de nuestra red Wi-Fi para conectarnos al Wi-Fi de nuestro Chromecast. Ahí ya tan sólo tenemos que ponerle un nombre a nuestro Chromecast y conectarlo a nuestra red Wi-Fi.
![Chromecast]()
Tras ese paso nuestro Chromecast ya está listo para ser usado, pero si quieres saber más detalles de sus opciones de configuración no te pierdas el siguiente tutorial:
¿Cómo se usa? Las aplicaciones compatibles
![Cast]()
Usar el Chromecast es muy sencillo. Tan solo tenemos que abrir una aplicación compatible y tocar en el icono Cast para emparejar nuestro móvil con el Chromecast, televisor o altavoz compatible. Al tocar en reproducir el contenido se reproducirá en el televisor o altavoz.
![Cast]()
La mayoría de las aplicaciones que hay para ver contenidos de entretenimiento son compatibles con Chromecast. Básicamente la excepción está en Amazon Prime Video, Movistar+ y Mitele, que siguen sin apostar por esta tecnología.
![Apps Chromecast]()
En la aplicación Google Home verás sugerencias de aplicaciones y servicios que puedes usar en tu Chromecast. También puedes ir al Play Store y en la categoría Google Cast descubrir todas la aplicaciones compatibles.
![Apps Cast]()
YouTube, Google Fotos, Spotify, Netflix, HBO, Plex y VLC son algunas de las aplicaciones recomendadas para exprimir tu Chromecast. Si quieres descubrir más aplicaciones tan solo tienes que visitar nuestros artículos:
![Cast 3]()
Trucos y consejos
También para exprimir tu Chromecast te contamos unos cuantos trucos que todo usuario debe de conocer sobre este dispositivo:
- Mirroring: puedes proyectar la pantalla de tu móvil en tu Chromecast, para así poder ver las aplicaciones que no son compatibles. Para ello ir a Google Home > Enviar pantalla o audio.
![Enviar Pantalla]()
- Personalizar el fondo de pantalla: en Google Home > Dispositivos podrás cambiar el Fondo de pantalla en sus ajustes. Así podrás poner como fondo de pantalla tus fotos favoritas de Google Fotos, de Facebook o Flicker.
![Fondo]()
- Modo invitados: Chromecast permite a nuestros invitados poder enviar contenidos sin necesidad de que se tengan que conectar a nuestra red Wi-Fi. Para ello tan solo tendrán que introducir el PIN que muestra en la pantalla del televisor. Si no nos gusta esa característica podemos desactivarla desde la configuración de Google Home > Dispositivos.
![Invitados]()
- Quitar las notificaciones de control remoto: Cada vez que alguna persona de nuestra casa envía contenidos al Chromecast nos aparecerá en nuestro móvil una notificación para controlar la reproducción. Si no queremos ver esta notificación en nuestro móvil podemos pulsar en el icono engranaje de la notificación y desactivar la opción Controles multimedia para dispositivos de transmisión.
![Remoto]()
- Evitar que otras personas controlen lo que envías: si lo que queremos es que a nadie de nuestra casa le aparezca esta notificación lo que tenemos que hacer es ir a Google Home > Dispositivos y en la configuración desactivar la opción "Permitir que otros usuarios controlen el contenido multimedia que envías.
![Evitar]()
- Buscar ofertas: en Google Home > Ofertas podrás encontrar de muy de vez en cuando promociones especiales por tener un Chromecast, como varios meses de suscripción gratuita a algún servicio de música o series, o un alquiler gratis, etc...
![Ofertas]()
Solución de problemas
Si estás experimentando problemas técnicos para configurar o usar tu Chromecast con normalidad puedes intentar solucionar sus problemas consultando el siguiente artículo:
En Xataka Android | 21 trucos y consejos para exprimir Android Oreo