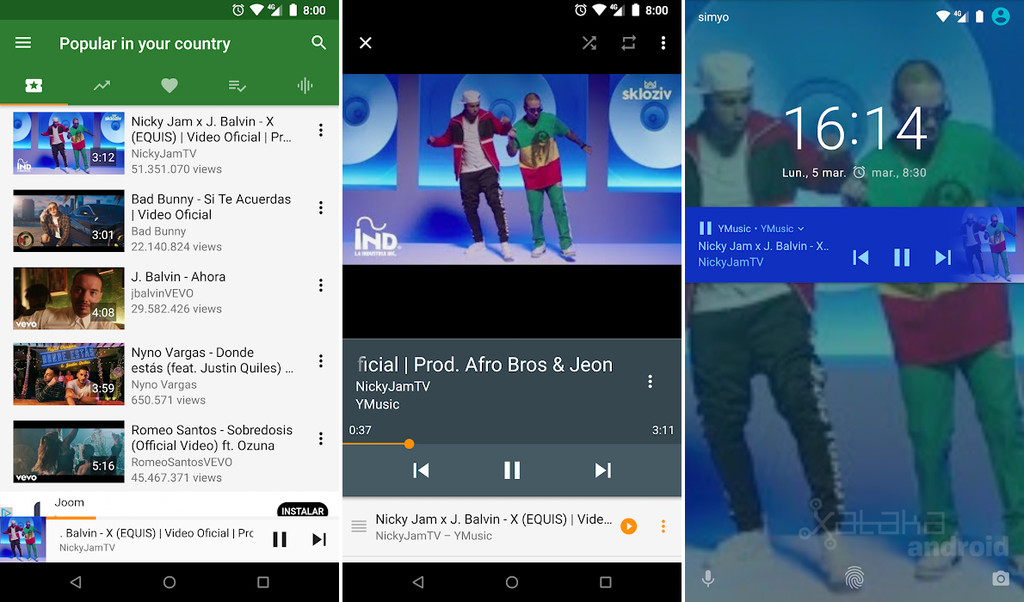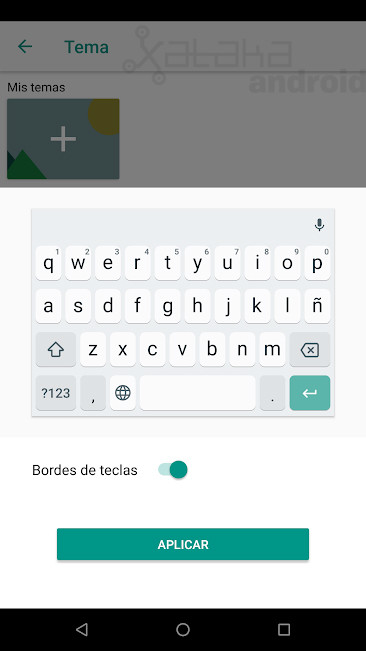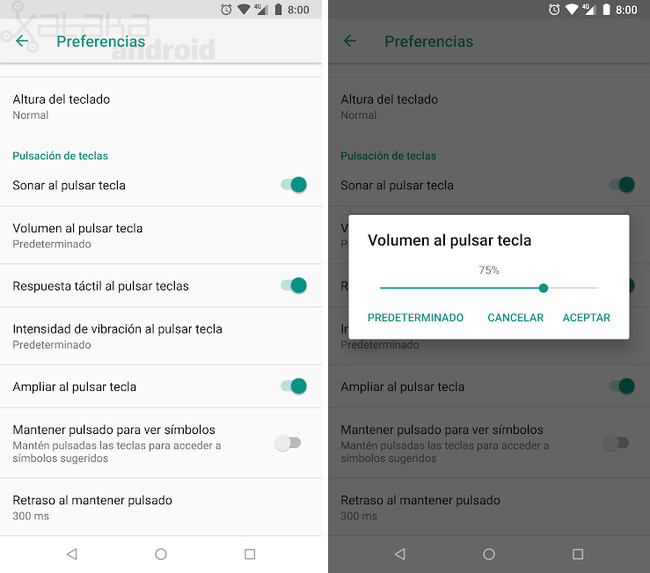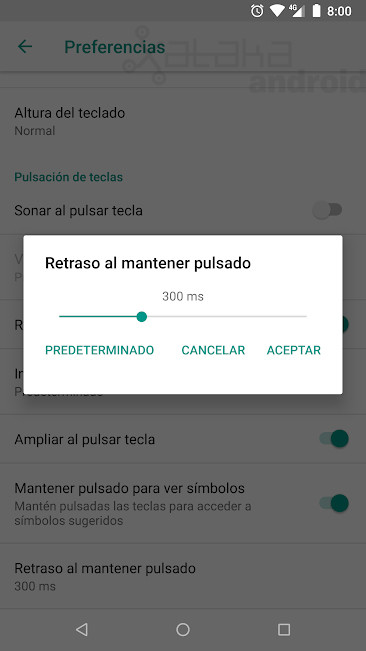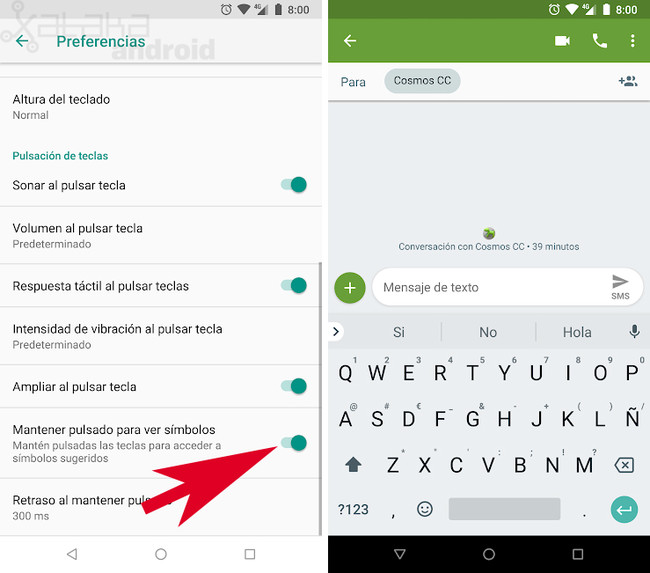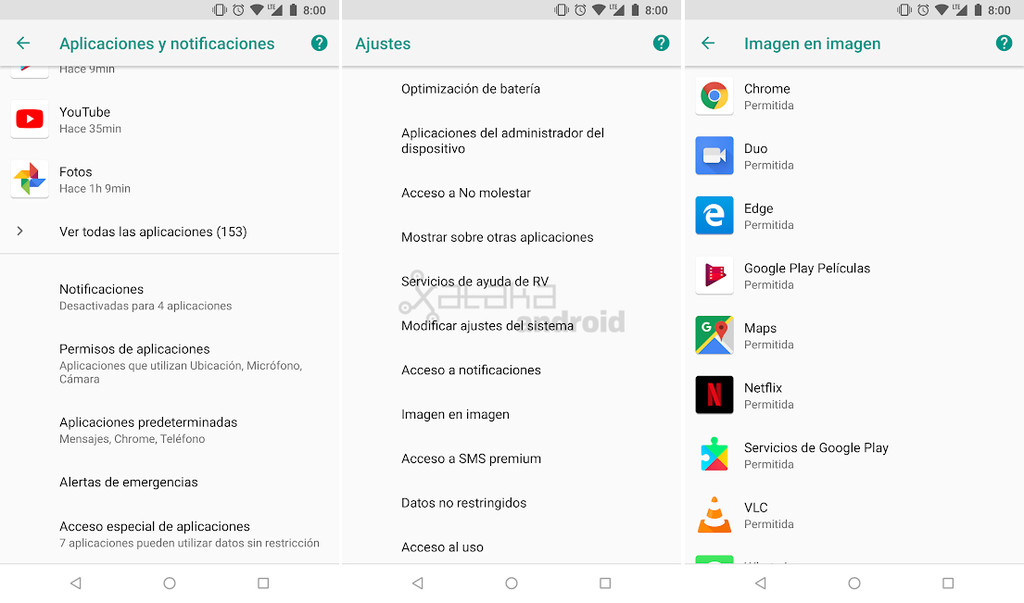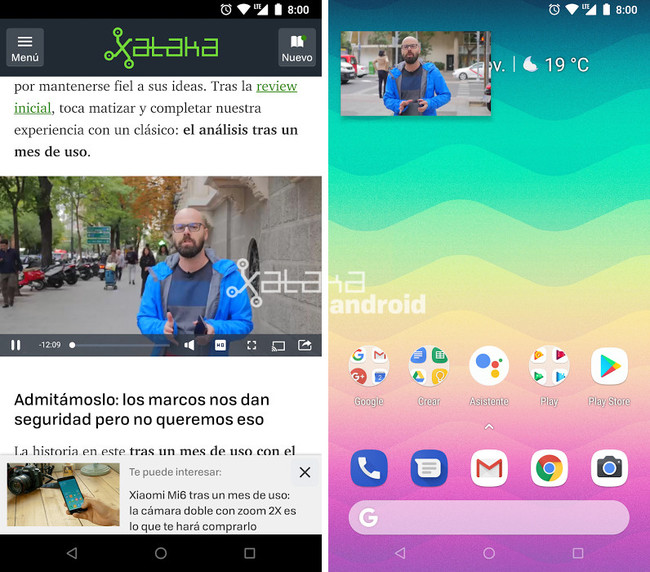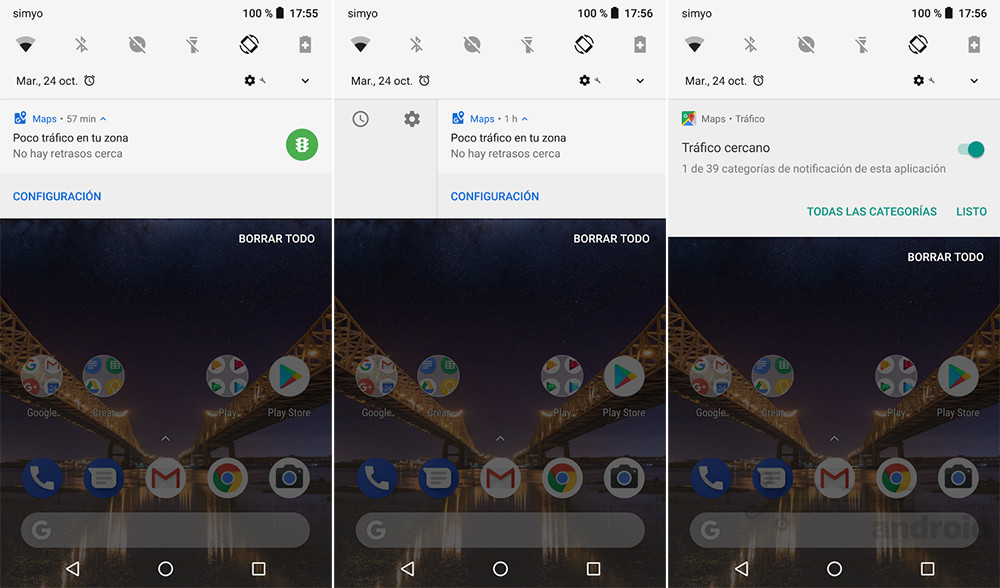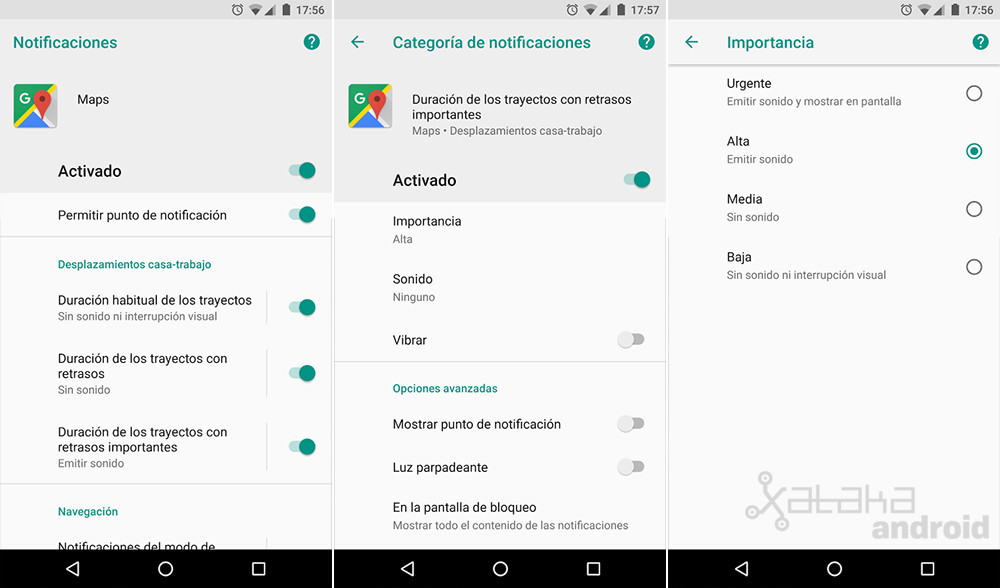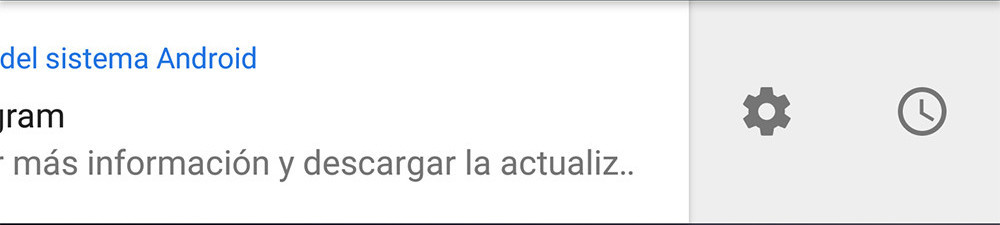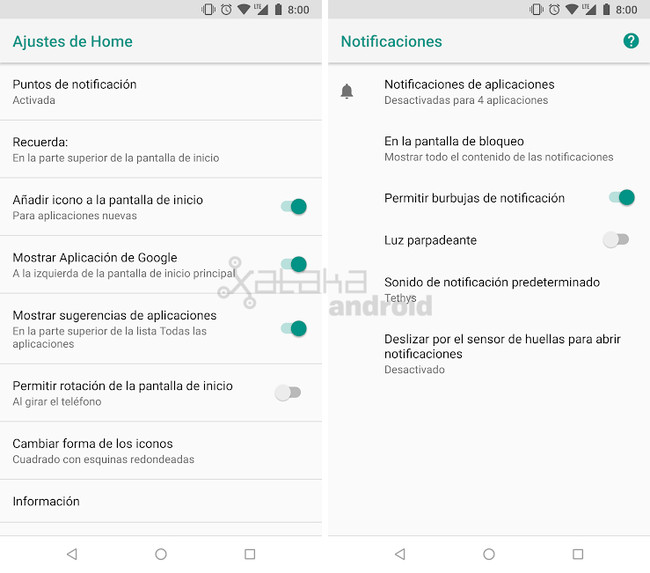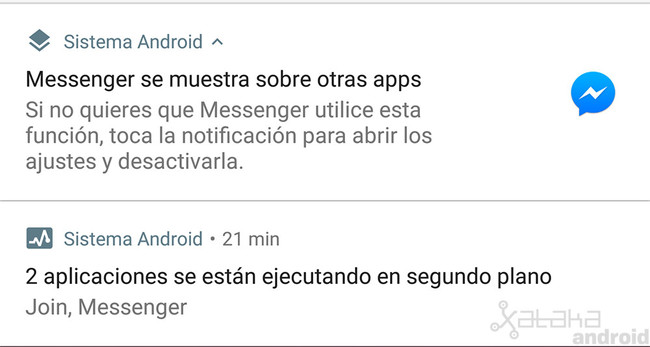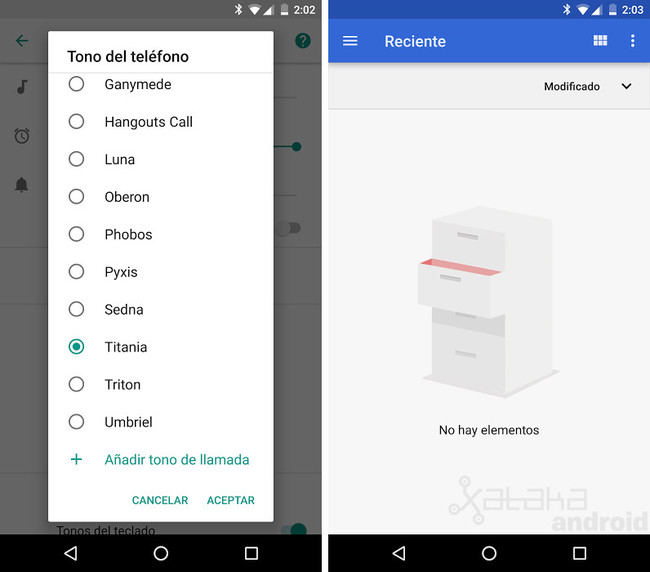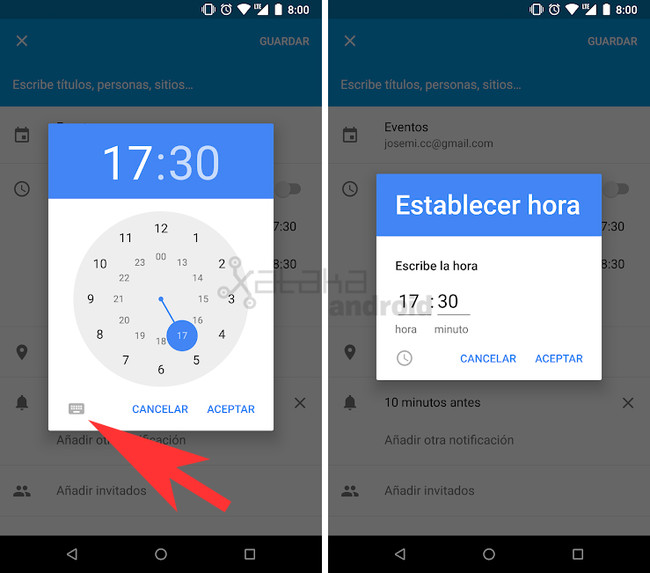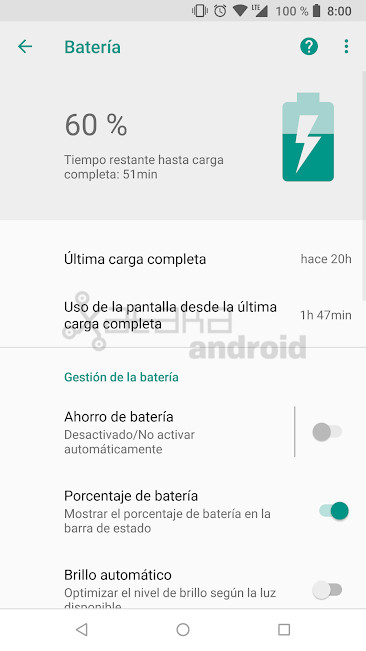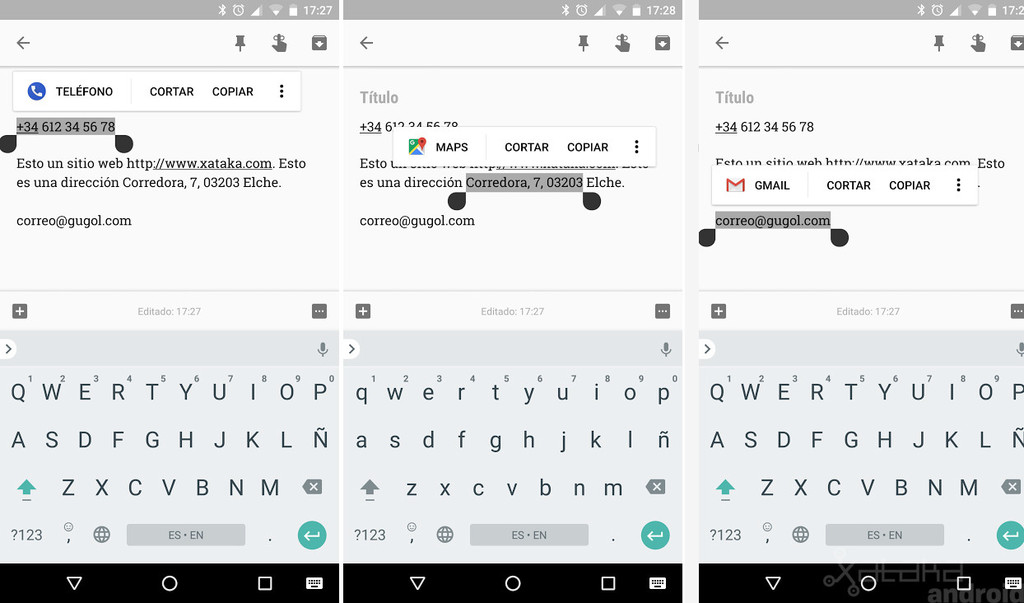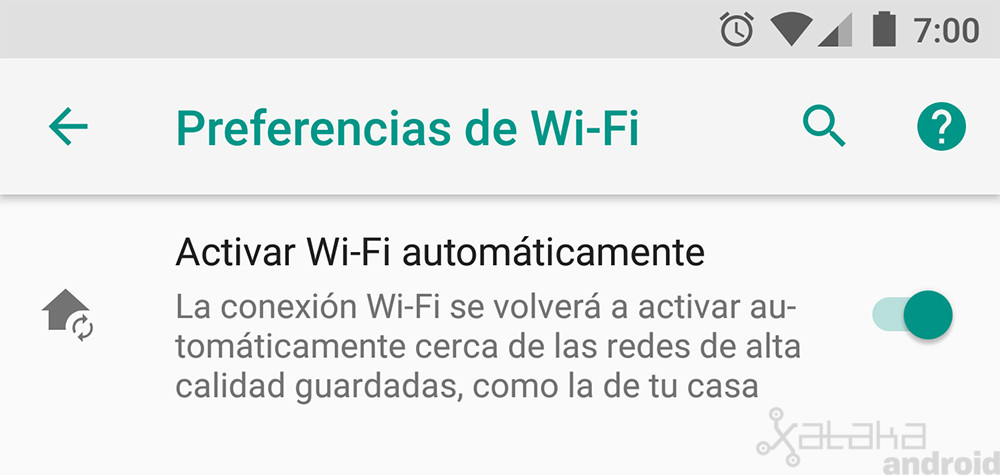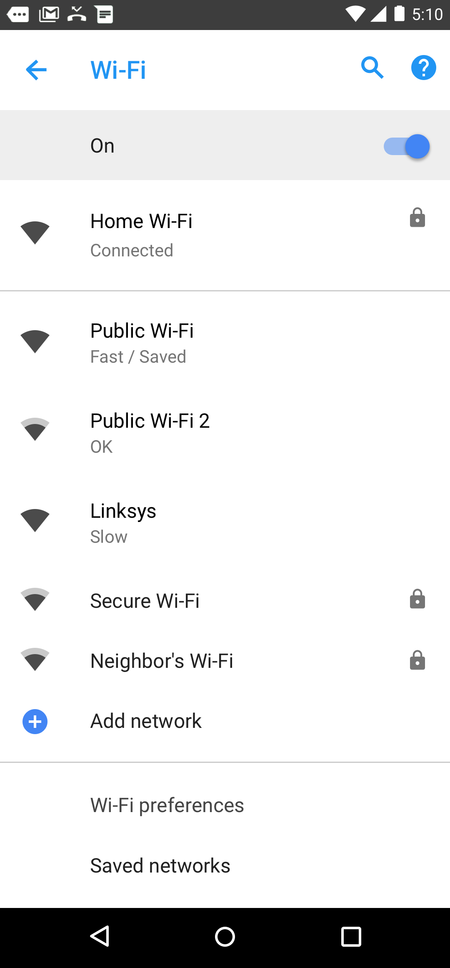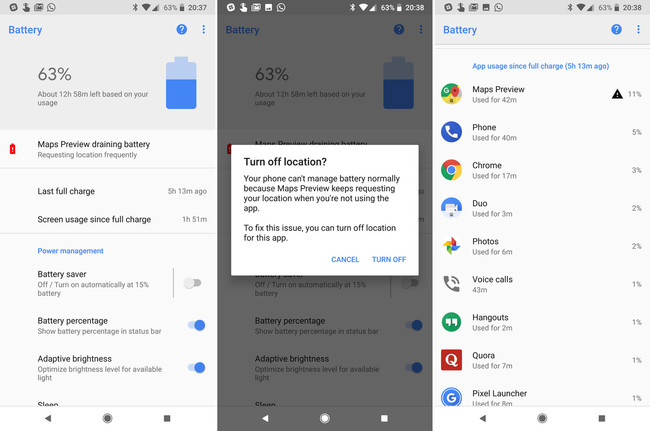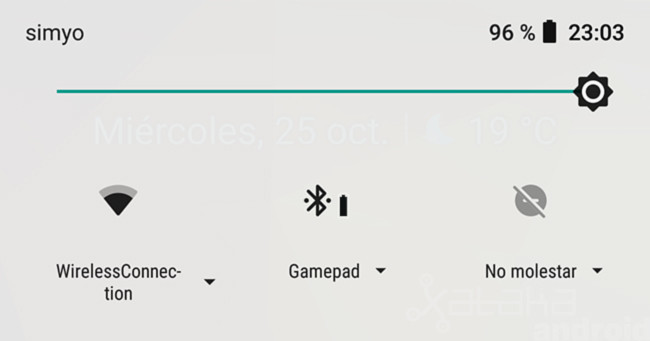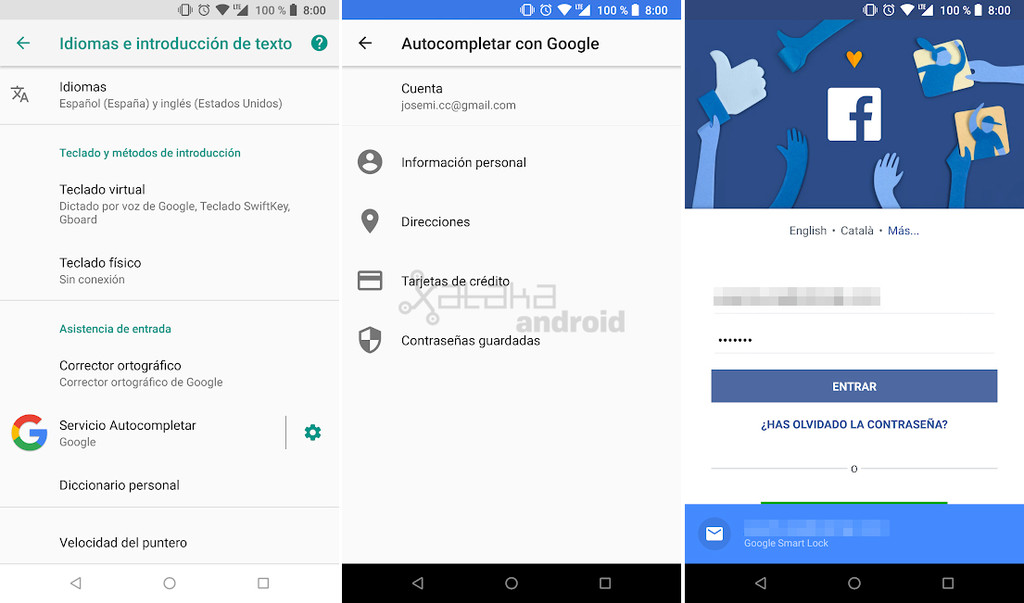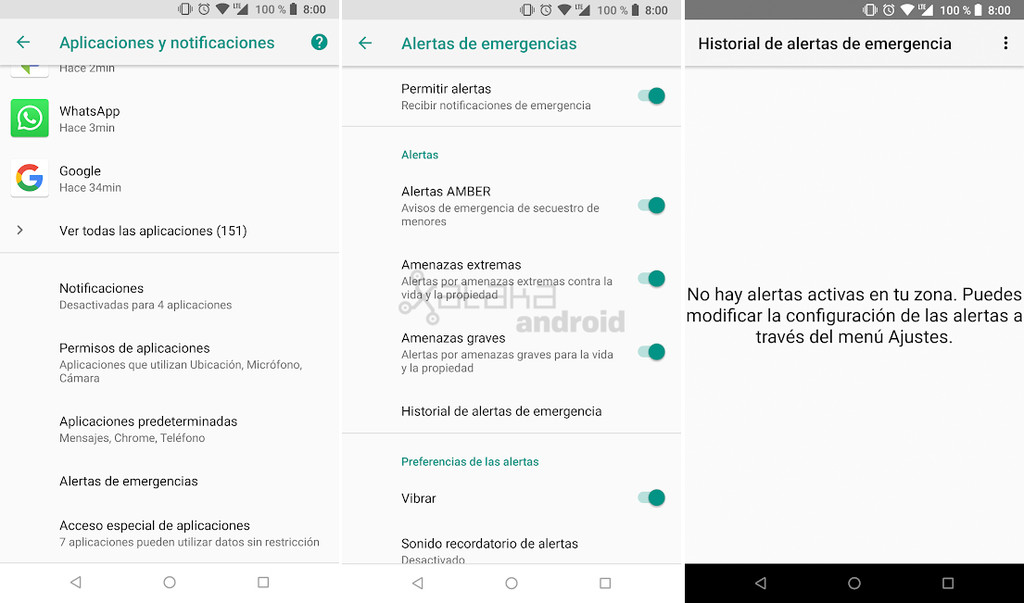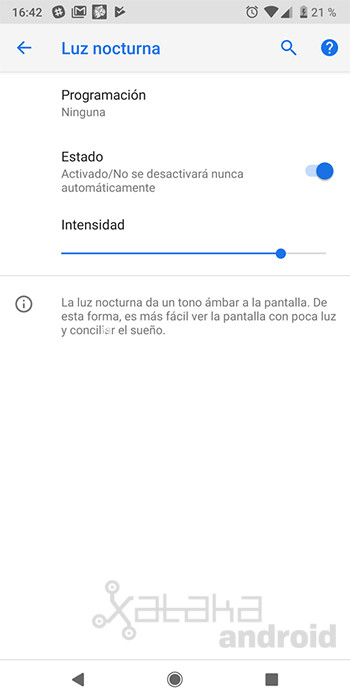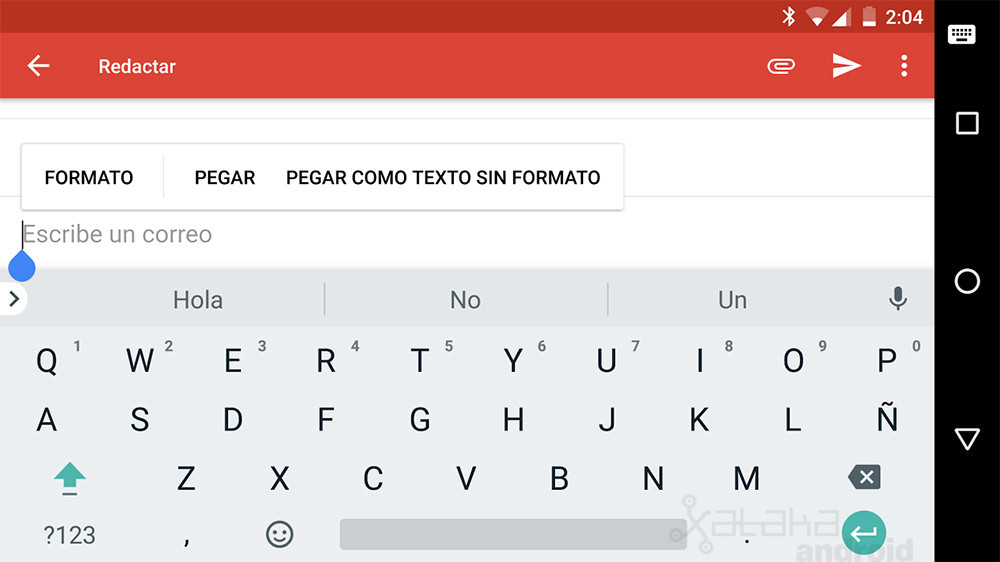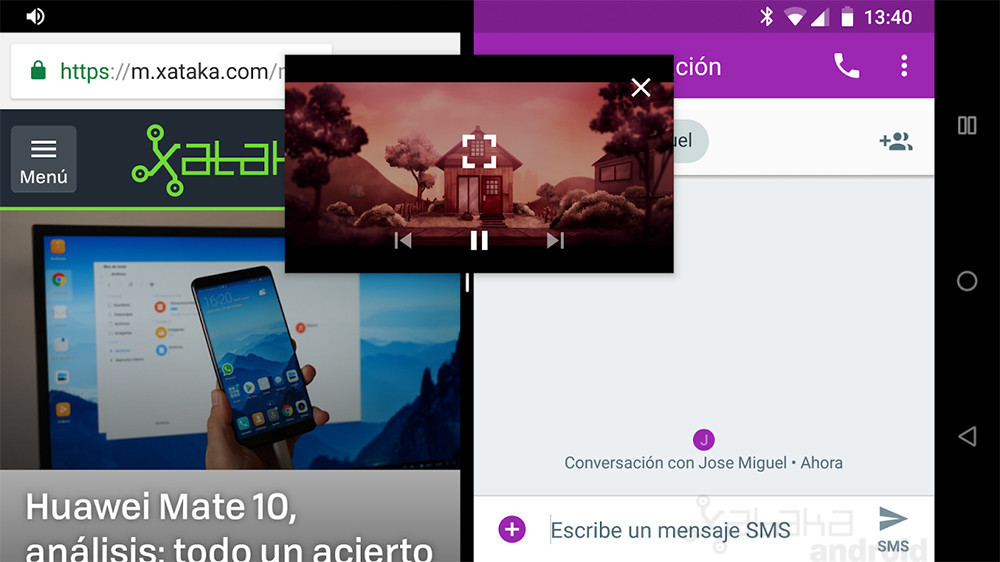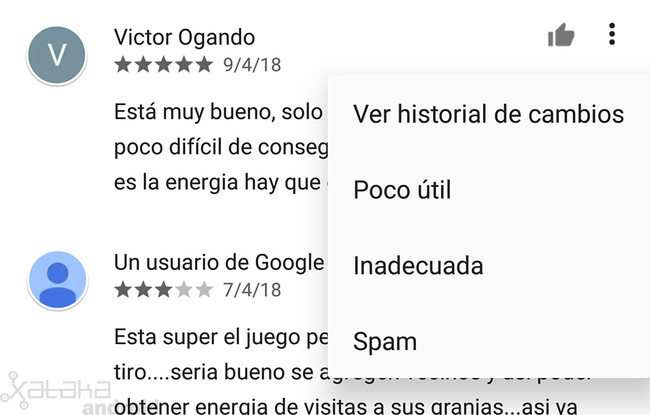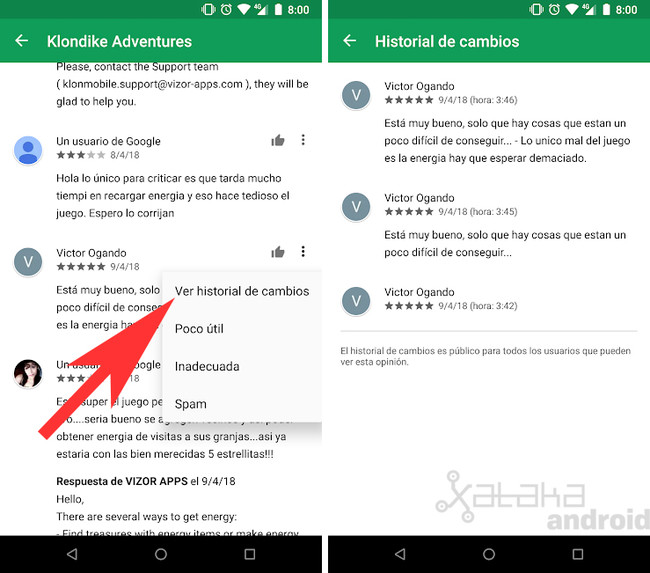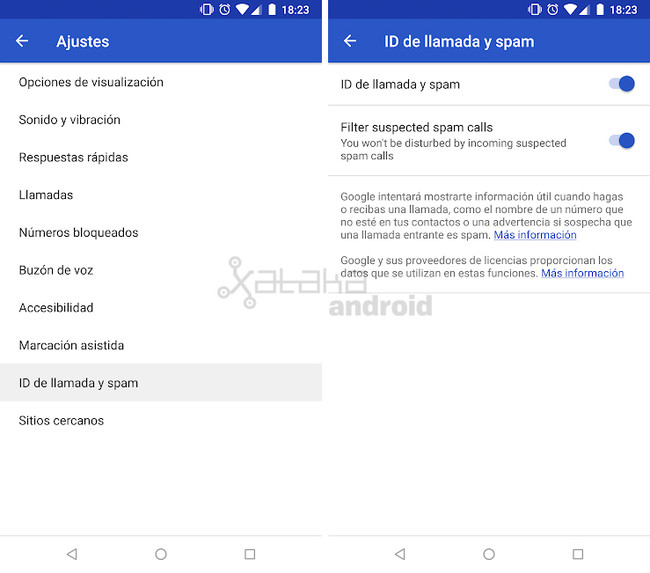![Oreo]()
Cada vez son más los móviles que ya disfrutan de las novedades de Android Oreo. Los fabricantes llevan más de seis meses actualizando poco a poco sus dispositivos a la versión más reciente del sistema operativo móvil de Google.
Gran parte de la gama alta y media de este año y del pasado año ya están actualizados, y por ese motivo, vamos a repasar los mejores trucos y consejos para exprimir Android Oreo:
1. Ver qué aplicaciones tienen PiP
![PiP]()
Una de las principales novedades de Android Oreo es su modo Imagen en imagen (PiP), la cual nos permite ver la aplicación una ventana flotante. Para saber qué aplicaciones instaladas son compatibles tan sólo tenemos que ir a Ajustes > Aplicaciones y notificaciones > Acceso especial de aplicaciones > Imagen en imagen. Allí estarán todas las aplicaciones que podemos usar en modo PiP.
2. Activar el modo PiP de una aplicación
![PiP]()
Para usar el modo PiP de una aplicación la norma general es abrir en pantalla completa un vídeo y luego pulsar el botón Inicio o Recientes para cambiar de aplicación. En ese momento aparecerá en una ventana flotante la aplicación que estábamos usando.
En el caso de Google Maps el modo PiP sólo funciona en el modo navegación, y para el caso de WhatsApp en las videollamadas al igual que Google Duo.
3. Bloquear las notificaciones
![Notif]()
Otra de las principales novedades de Android Oreo son los nuevos canales de notificación. Esto se traduce en el que al hacer una pulsación prolongada sobre una notificación se bloqueará para esa aplicación un tipo de notificación y no todas sus notificaciones de golpe. Para bloquear todas las notificaciones de golpe de una aplicación habrá que ir a "Todas las categorías" y allí desmarcar la opción "Activado".
4. Importancia notificaciones
![Importancia]()
Otras de las novedades es que podemos configurar la importancia de las notificaciones, por si queremos recibirlas pero que no emita un sonido o que ni aparezca en la barra de estado. Para ello tenemos que ir a Ajustes > Aplicaciones y notificaciones, seleccionar una aplicación, entrar en Notificaciones de aplicaciones, seleccionar una categoría de notificación y en Importancia seleccionar el nivel deseado.
- Importancia:
- Urgente: Emitir sonido y mostrar en pantalla.
- Alta: Emitir sonido.
- Media: Sin sonido.
- Baja: Sin sonido ni interrupción visual.
5. Posponer un notificación
![Posponer]()
Con Android Oreo también podemos posponer una notificación para recibirla de nuevo más tarde. Para ello desliza ligeramente la notificación hacía un lado hasta que te aparezca el icono de un reloj. Al tocar el icono del reloj podrás posponer la notificación durante 15 minutos, 30 minutos, 1 hora o 2 horas.
6. Quitar los puntos de notificación
![Burbuja]()
Otra de las novedades de Android Oreo son los puntos de notificación para mostrar en el icono de la aplicación un aviso de que tenemos notificaciones. Aquí podemos desactivar los puntos de notificación por cada aplicación y categoría desde los ajustes de notificación, o bien, desactivarlos de golpe desde los ajustes del lanzador de aplicaciones.
7. Quitar la notificación permanente del sistema
![Permamente]()
Una de las molestias que se puede encontrar el usuario tras actualizar a Android Oreo son las nuevas notificaciones permanentes del sistema que nos avisan que hay una aplicación mostrándose sobre otras o si se está ejecutando en segundo plano.
En Android 8.0 la notificación de Aplicaciones que se muestran sobre otras aplicaciones se quita con una simple pulsación prolongada mientras que la de Aplicaciones que se están ejecutando en segundo plano habrá que recurrir de la aplicación Hide "running in the background" Notification. En Android 8.1 Oreo todas las notificaciones de sistema se quitan con una pulsación prolongada. A continuación tenéis los tutoriales:
8. Añadir tus propios tonos y sonidos
![Tonos]()
Con Android Oreo no tendrás que usar aplicaciones de terceros para poner tu música favorita como tono de llamada. Ahora tienes la opción añadir todo de llamada desde el selector de sonidos.
9. Comprimir archivos
![Comprimir]()
Lo mismo sucede para comprimir archivos en ZIP, el explorador de descargar y archivos de Android ahora permite comprimir archivos. Para ello selecciona los archivos y en el menú selecciona la opción Comprimir.
10. Poner una hora con el teclado
![Hora]()
Si para seleccionar una hora no te aclaras con ese selector que hay que mover las agujas del reloj entonces pulsa en el icono del teclado para poder escribir con exactitud la hora y minutos.
11. Mostrar el porcentaje de la batería
![Porcentaje]()
En Ajustes > Batería ahora encontrarás la opción Porcentaje de batería para ver siempre en la barra de estado el porcentaje de batería de tu dispositivo.
12. Su selector de texto inteligente
![Selector]()
Si en un texto aparece un teléfono, dirección, correo o enlace seleccionalo y verás como el selector de texto te permite llamar, abrir esa dirección en Maps, en el navegador o enviar un mensaje de forma sencilla sin tener que estar copiando y pegando el texto.
13. Activar el Wi-Fi automático
![Wifi Automático]()
Algunos de los dispositivos con Android Oreo incluyen en los ajustes avanzados del Wi-Fi una nueva opción para que la conexión se active automáticamente cuando detecte que estamos en casa, en el trabajo, en el instituto, en la universidad, o en cualquier ubicación en el que tenemos guardada una conexión.
14. Ver la velocidad de las redes Wi-Fi públicas
![Calidad Wifi]()
En algunos países, la lista de redes Wi-Fi disponibles mostrará la velocidad de las redes Wi-Fi públicas antes de conectarnos, para que seleccionemos la que mejor velocidad nos vaya a ofrecer.
- Lenta: 0 - 1 Mbps. Si puedes utilizar la función de llamada por Wi-Fi, puedes hacer llamadas y enviar mensajes.
- Aceptable: 1 Mbps - 5 Mbps. Puedes leer páginas web, usar las redes sociales y reproducir música en streaming.
- Rápida: 5 Mbps - 20 Mbps. Puedes reproducir en streaming la mayoría de los vídeos.
- Muy rápida: 20 Mbps+. Puedes reproducir vídeos de calidad muy alta en streaming.
15. Ver si alguna aplicación está drenando la batería
![Drenando]()
En los ajustes de Batería el dispositivo nos podrá aletar si existe alguna aplicación que está drenando la batería con el motivo y su solución a aplicar.
16. Ver la batería de los dispositivos Bluetooth
![Batería]()
En algunos dispositivos Bluetooth nuestro dispositivo Android nos podrá decir el nivel de batería desde la barra de ajustes rápidos y con más detalle desde los ajustes del Bluetooth.
17. Usar el autocompletado
![Autocompletado]()
El autocompletado nos ayudará a iniciar sesión y rellenar los formularios en las aplicaciones Android y páginas webs más rápido. Si tener que escribir nada. Esta opción se activa la primera vez que una aplicación nos pide iniciar sesión. En Ajustes > Sistema > Idiomas e introducción de texto > Servicio Autocompletar podemos ver que datos y contraseñas tiene guardadas.
18. Ver el historial de alertas de emergencia
![Emergencias]()
En algunos países llegan alertas de emergencia a través de las notificaciones de Android. Si alguna vez descartar por error una notificación de emergencia puedes recuperarla desde Ajustes > Aplicaciones y notificaciones > Alertas de emergencias > Historial de alertas de emergencia.
19. Personalizar el modo noche
![Modo Noche]()
Desde Ajustes > Pantalla > Luz nocturna ahora con Android Oreo puedes personalizar la intensidad de dicho modo para ajustarlo a tus preferencias.
20. Pegar como texto sin formato
![Sin Formato]()
Si una vez copias un texto con formato (negritas, fuente, cursivas y cía) y quieres copiarlo como un texto plano tan solo tienes que seleccionar la opción pegar como texto sin formato desde las opciones del selector de texto.
21. Usar tres aplicaciones a la vez
![Tres]()
Por último, puedes usar hasta tres aplicaciones a la vez en tu Android Oreo. Para ello abre una aplicación en PiP y dos aplicaciones en modo pantalla partida:
En Xataka Android | Android Oreo, análisis tras seis meses de uso: una actualización con cambios discretos pero necesarios