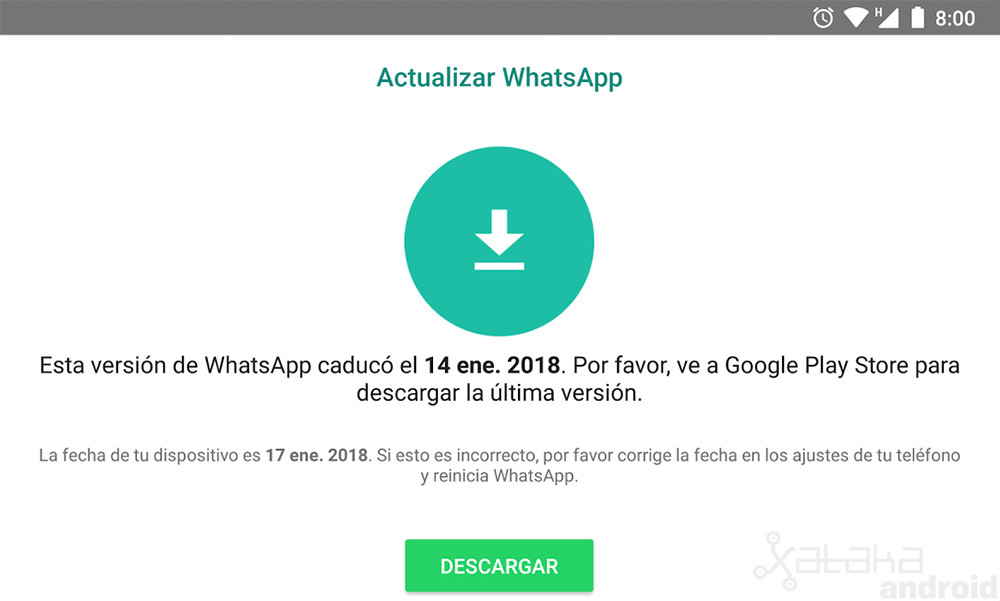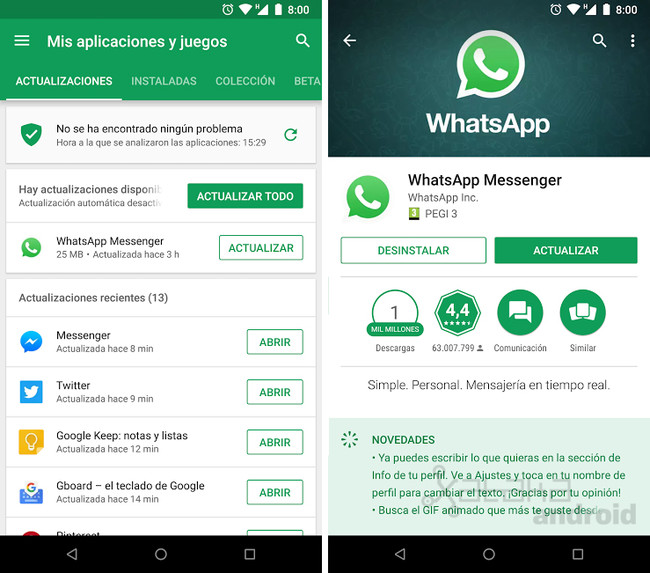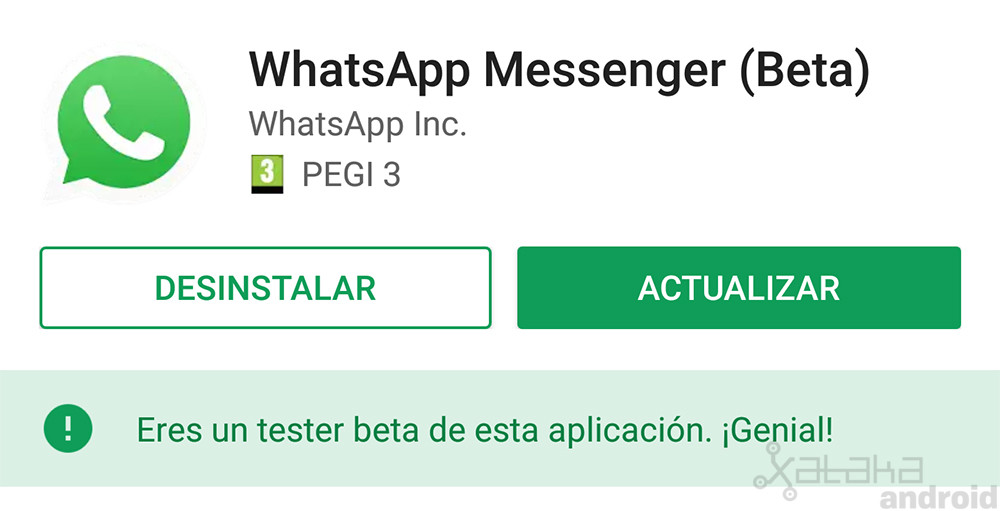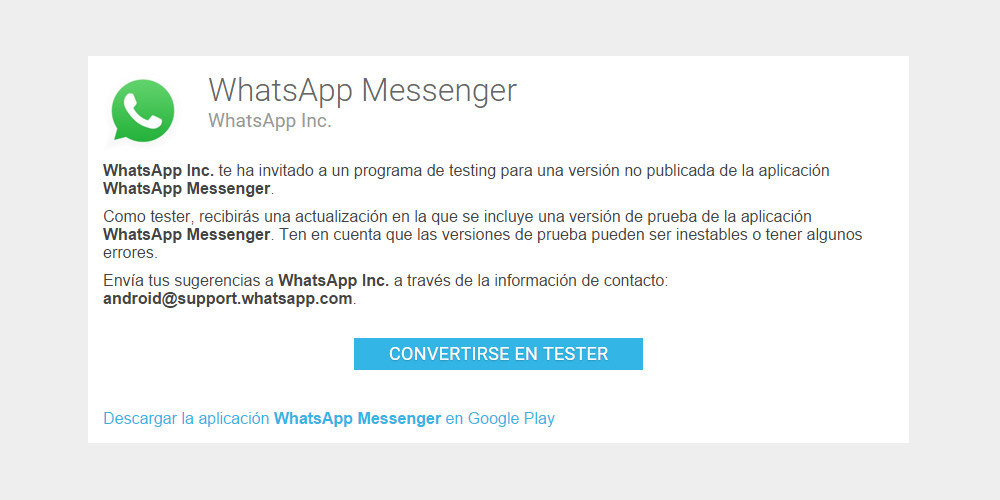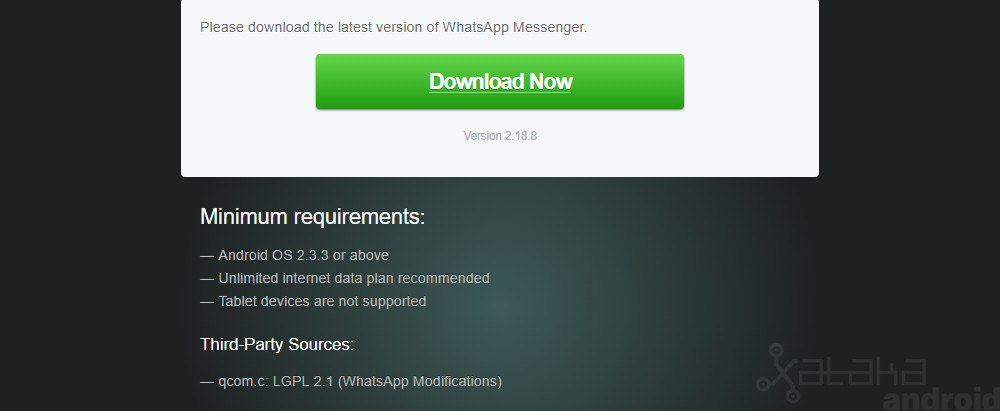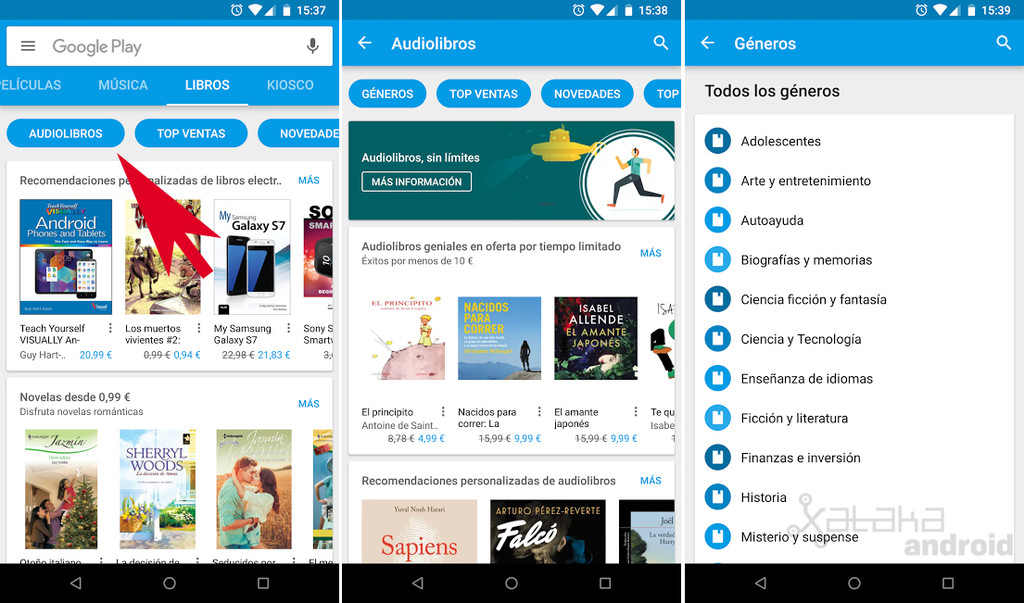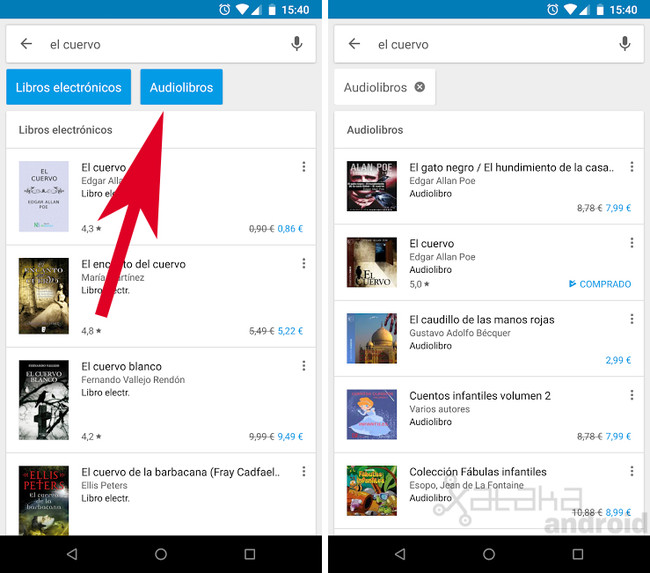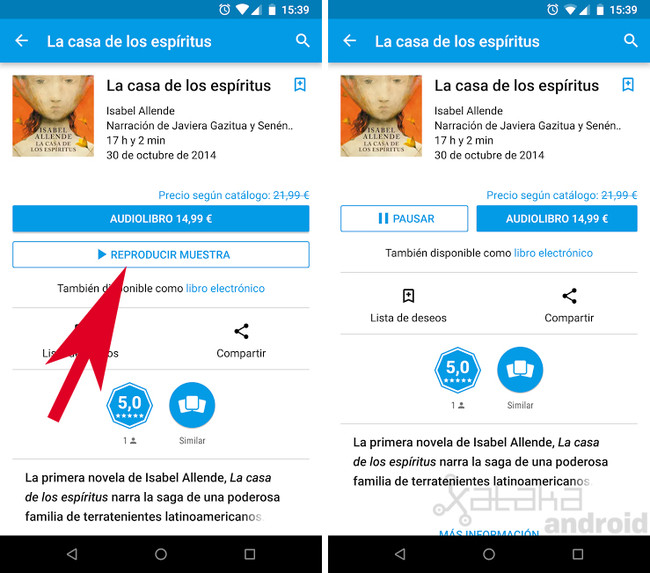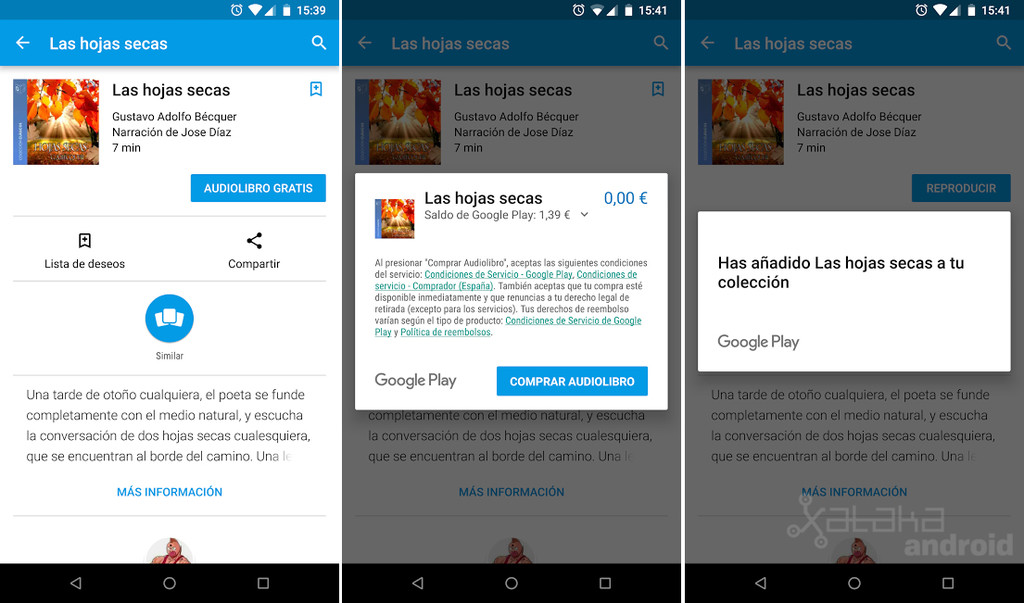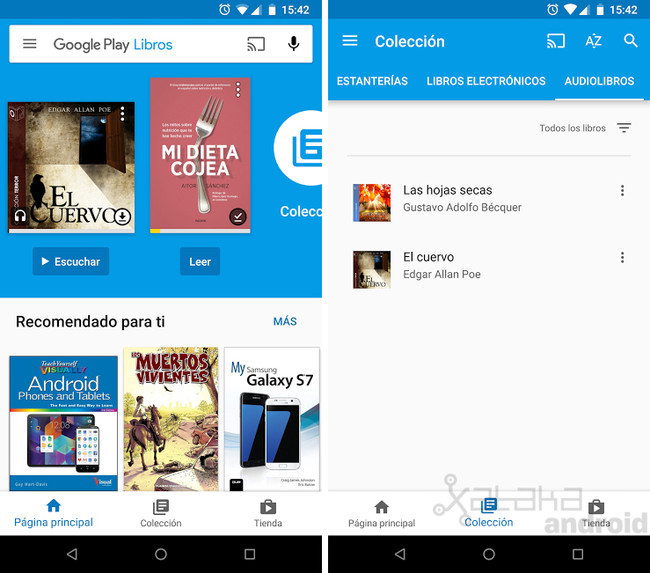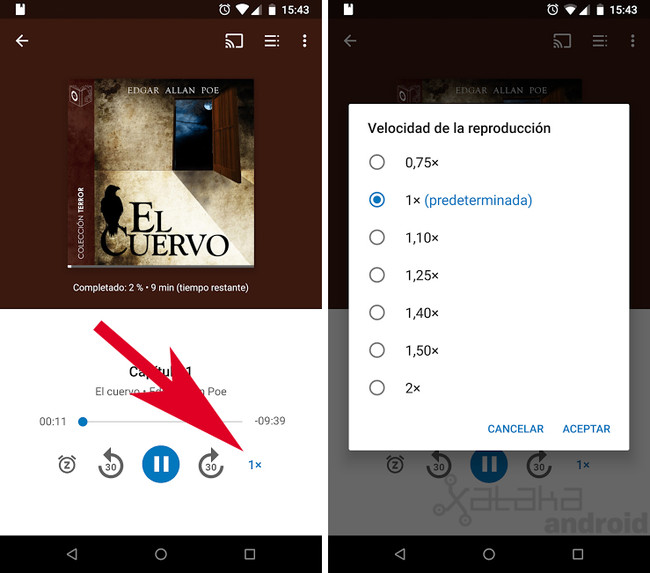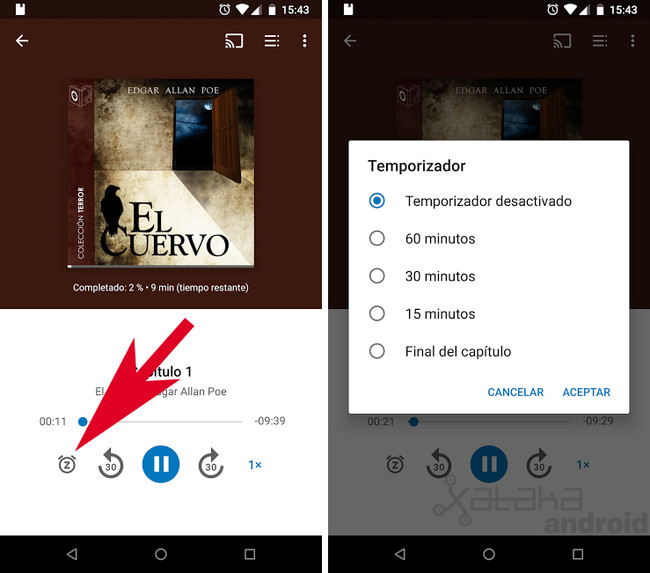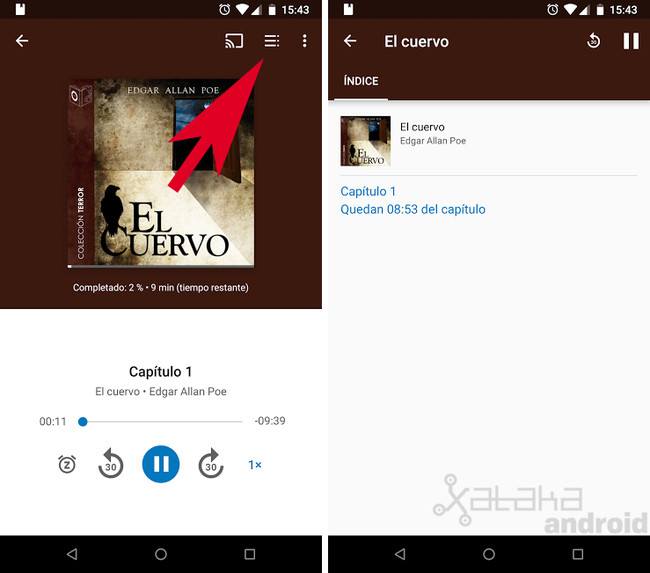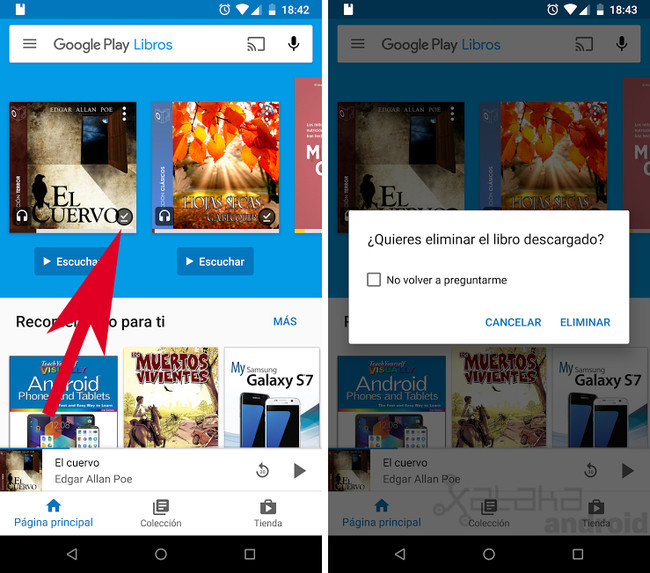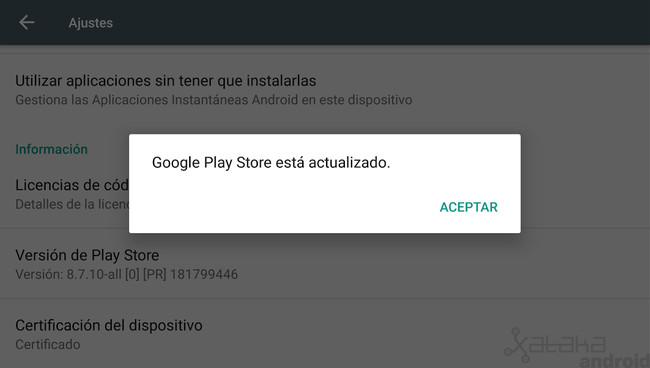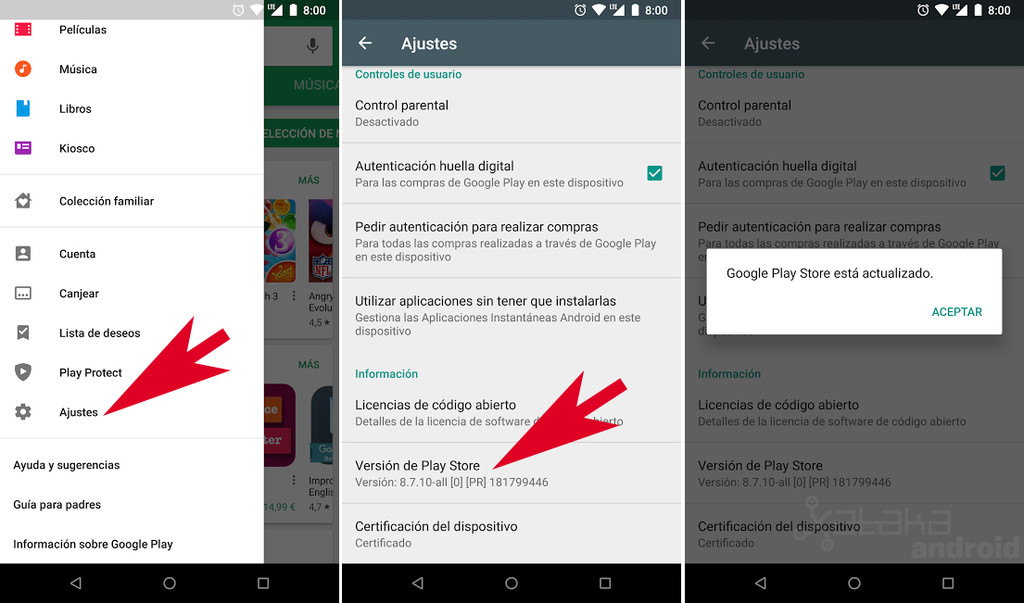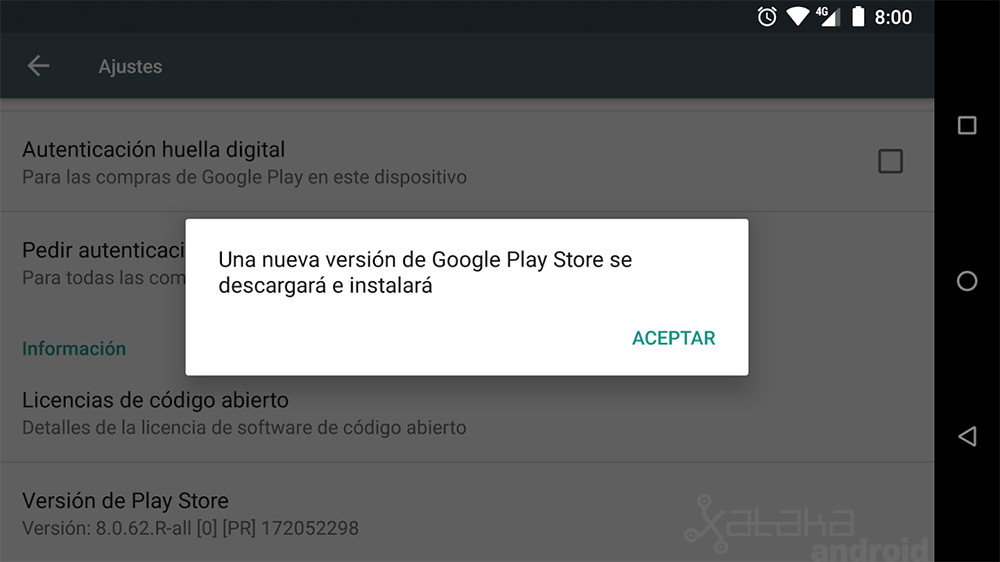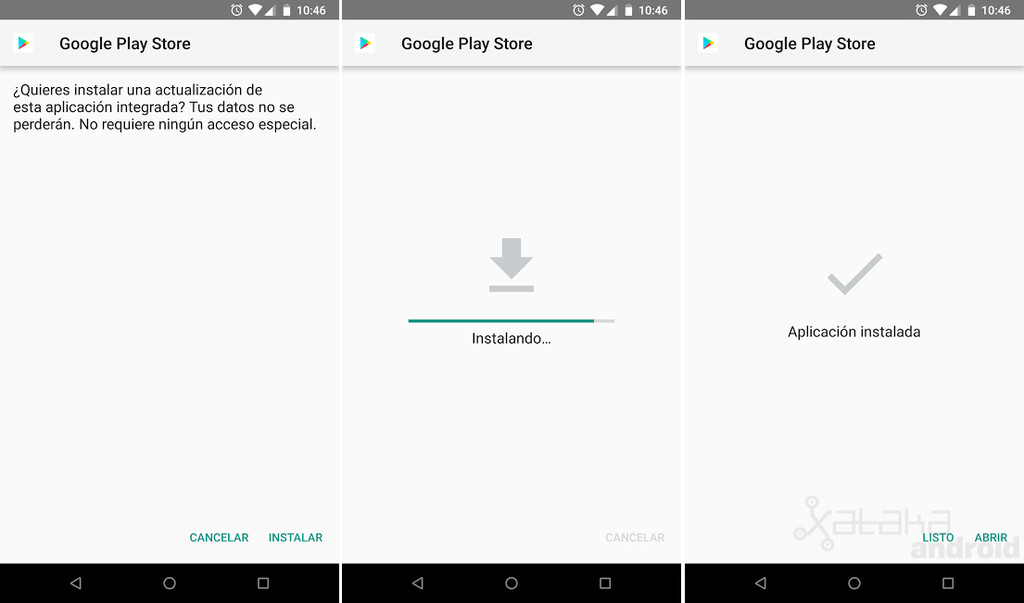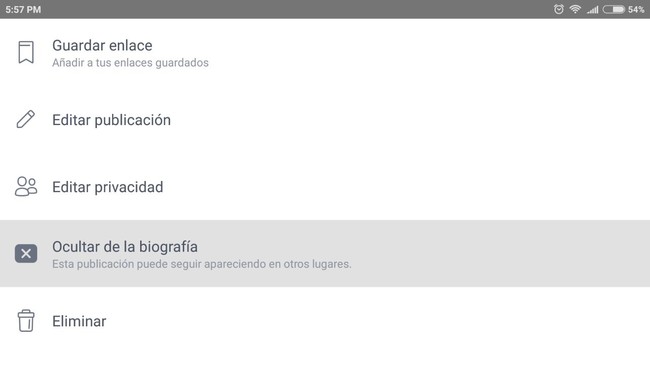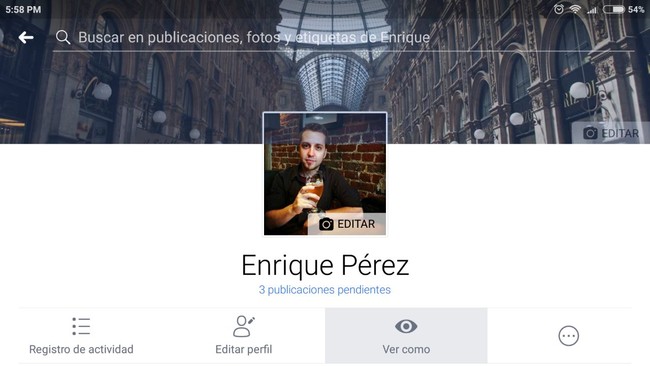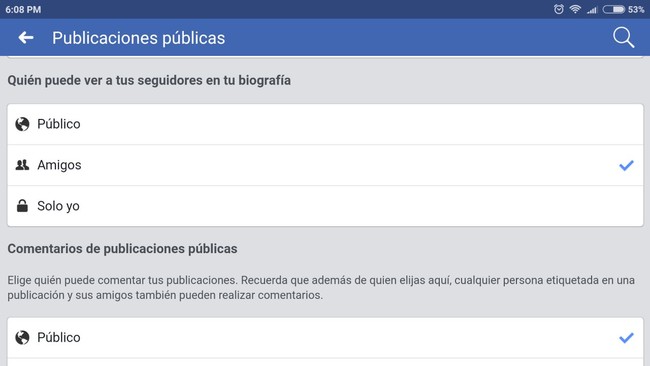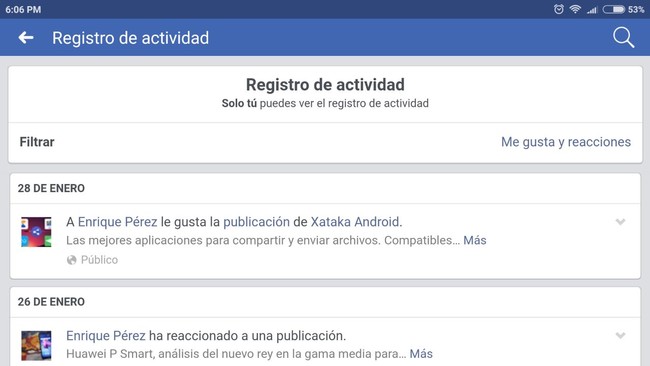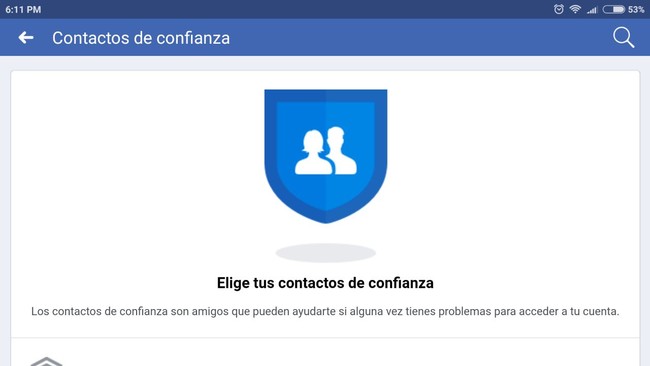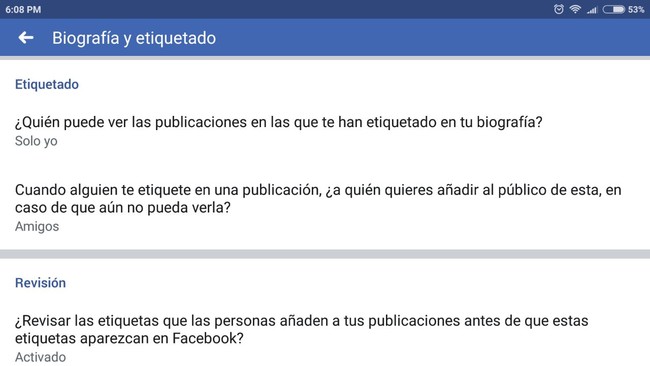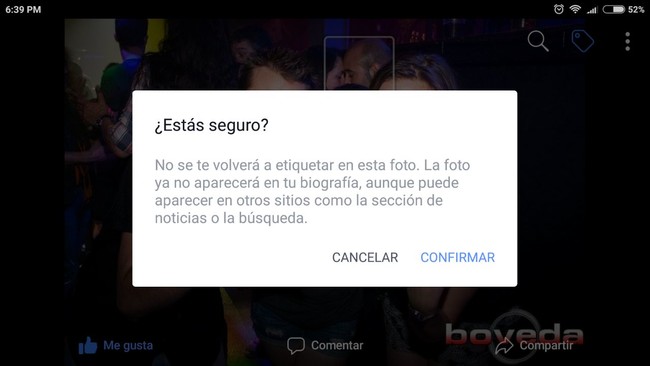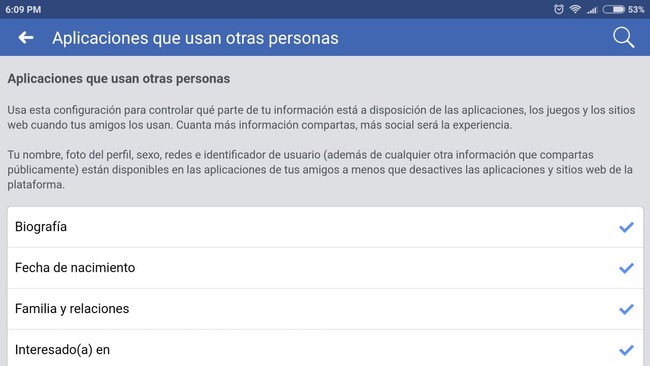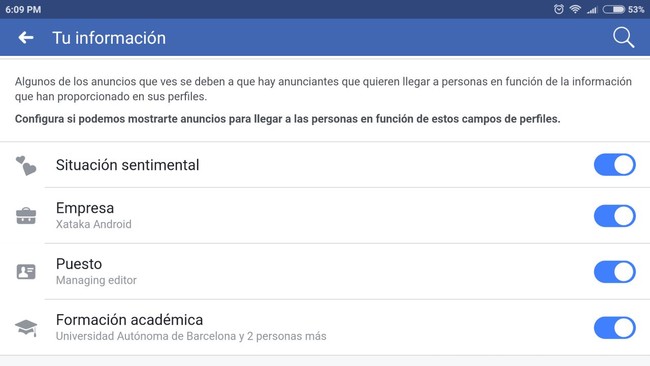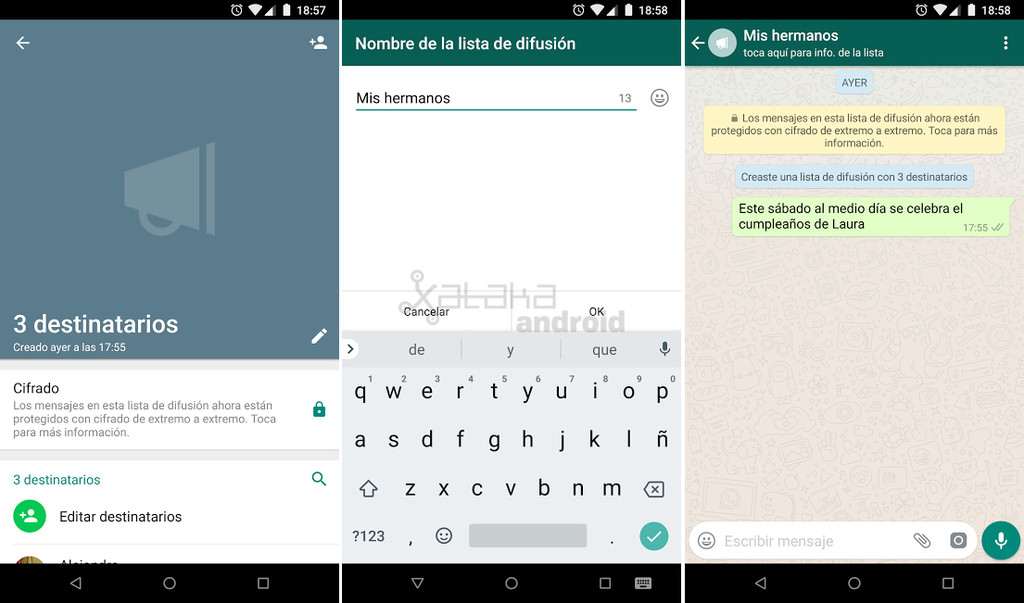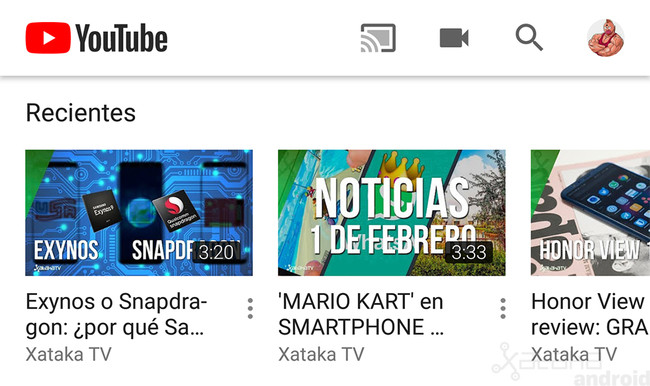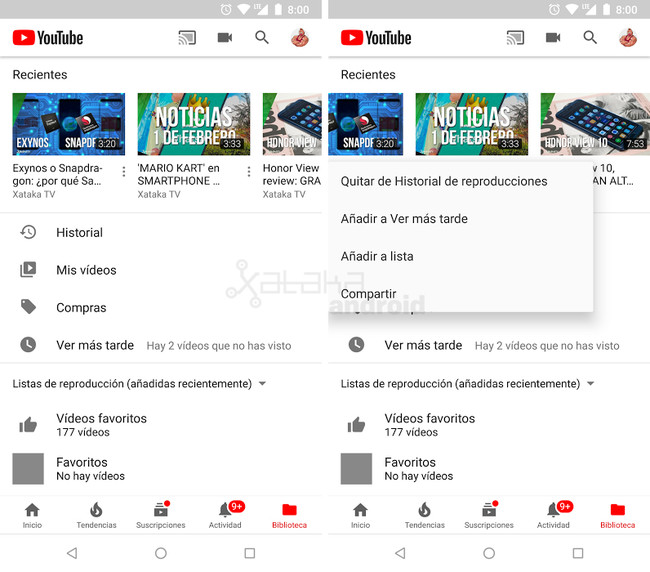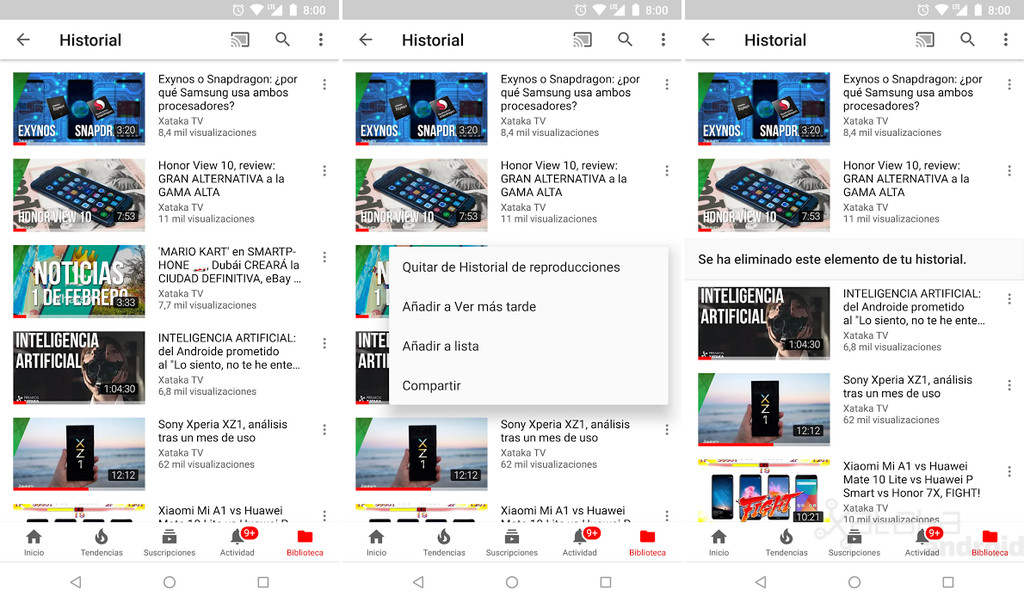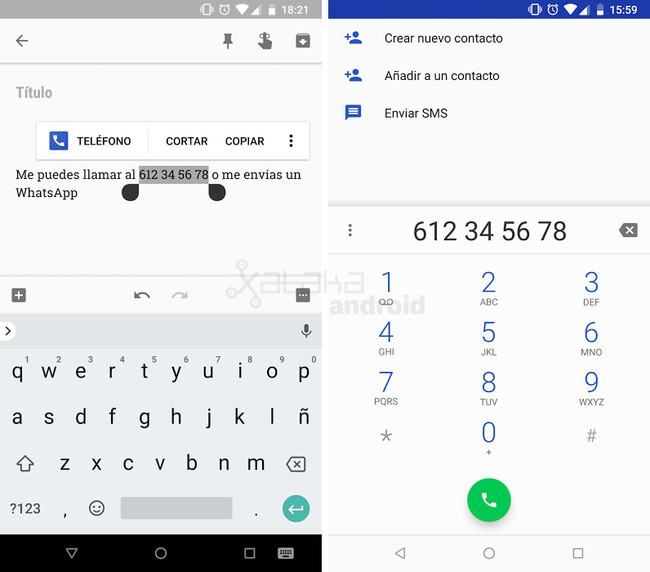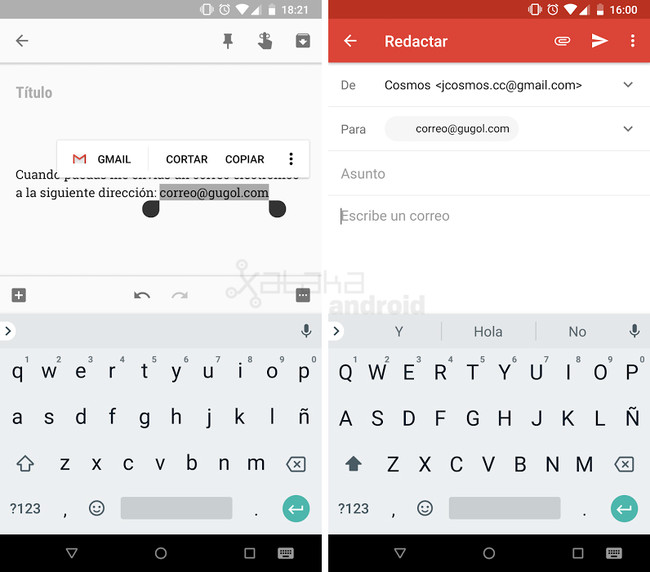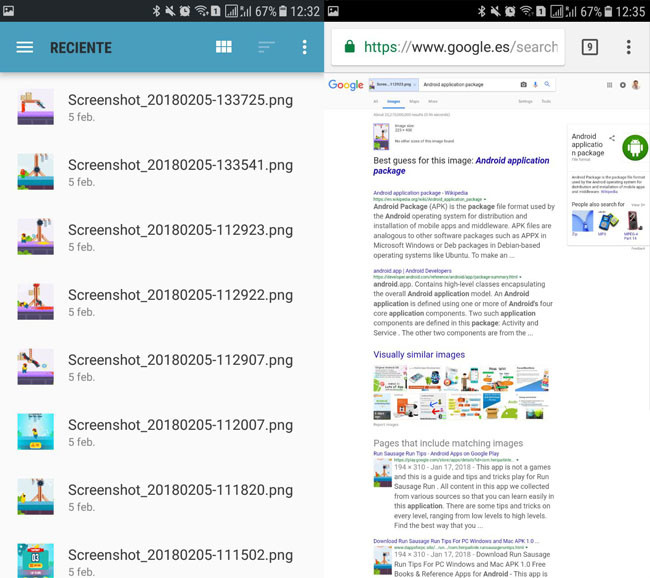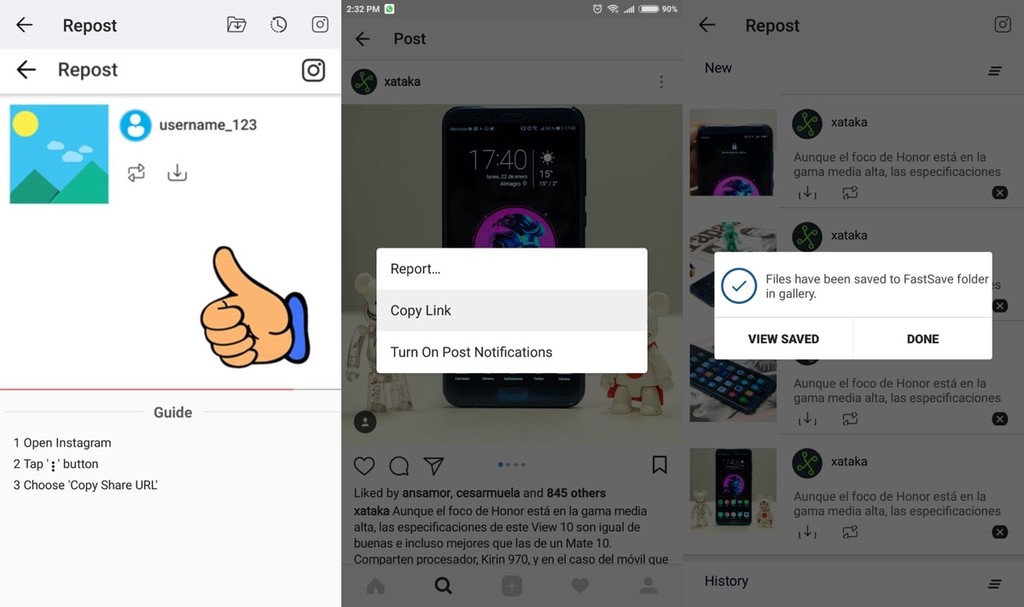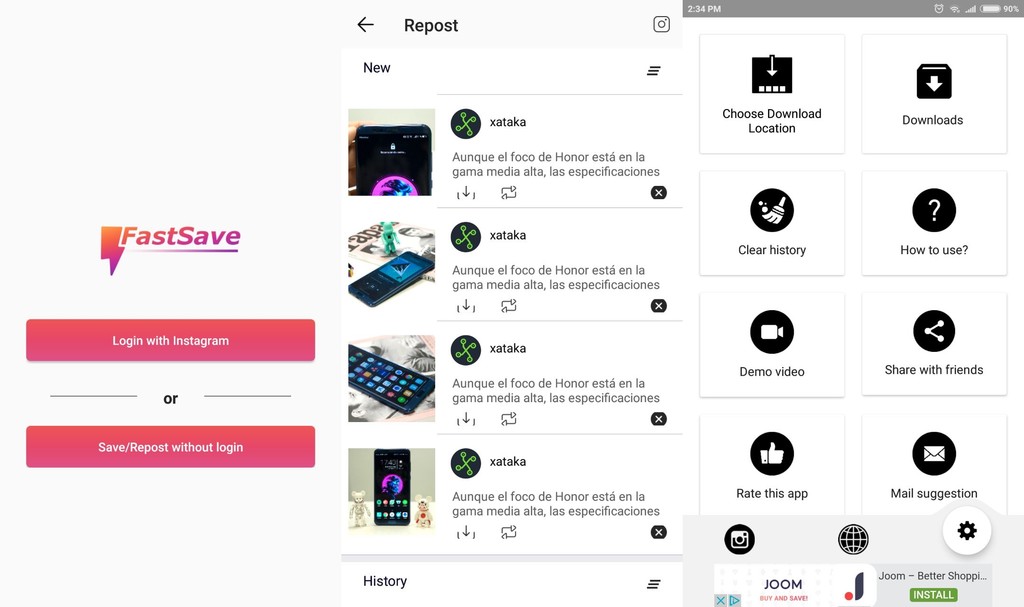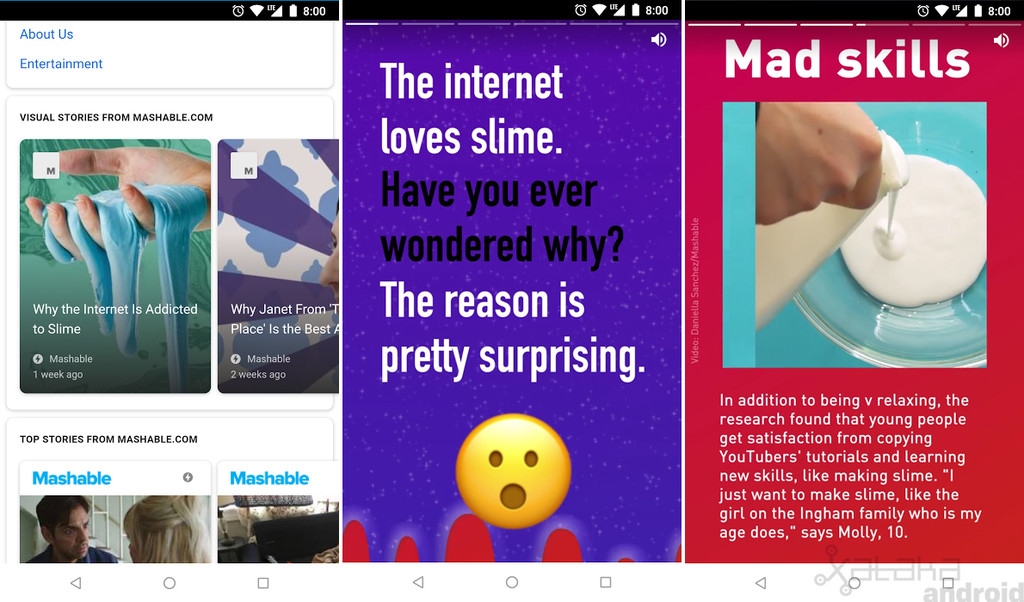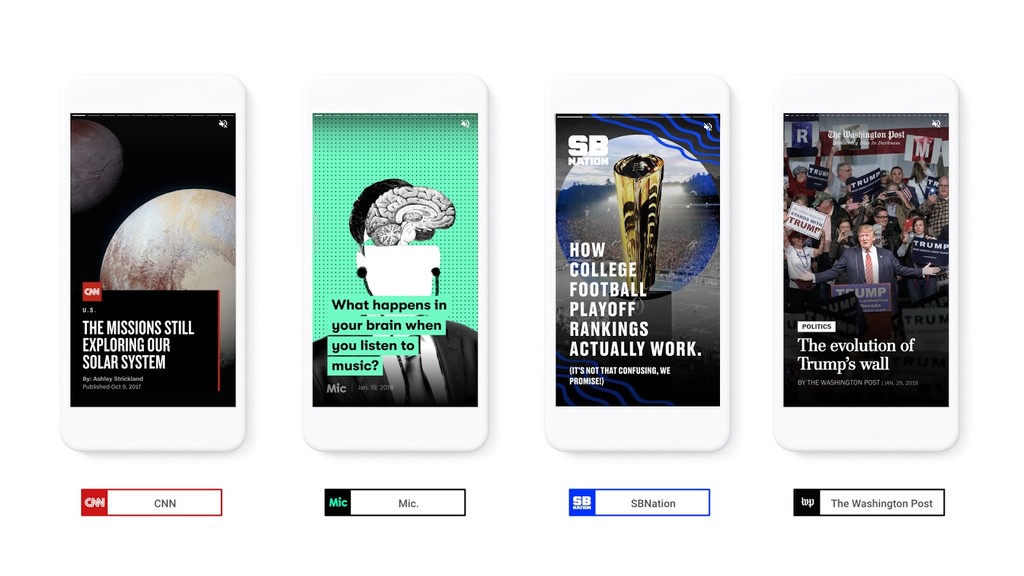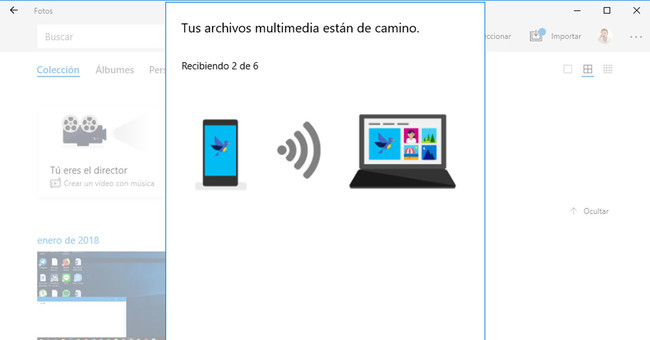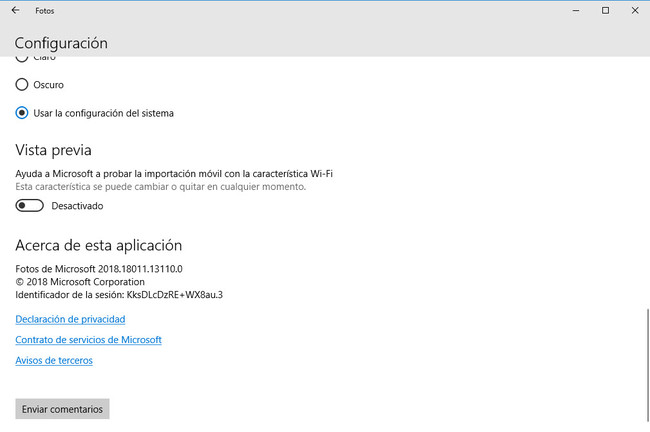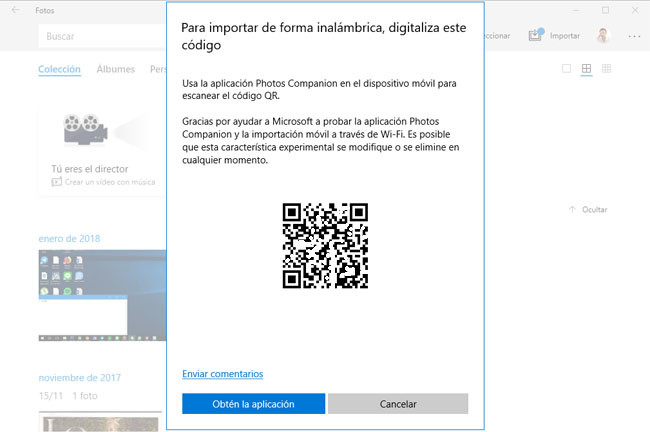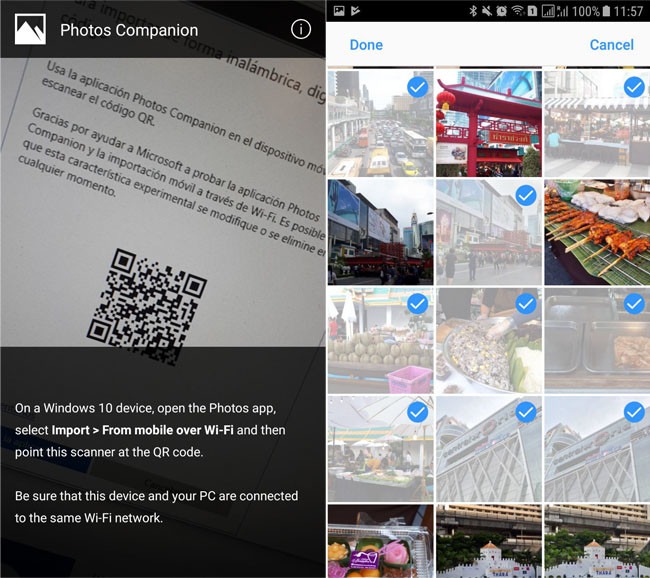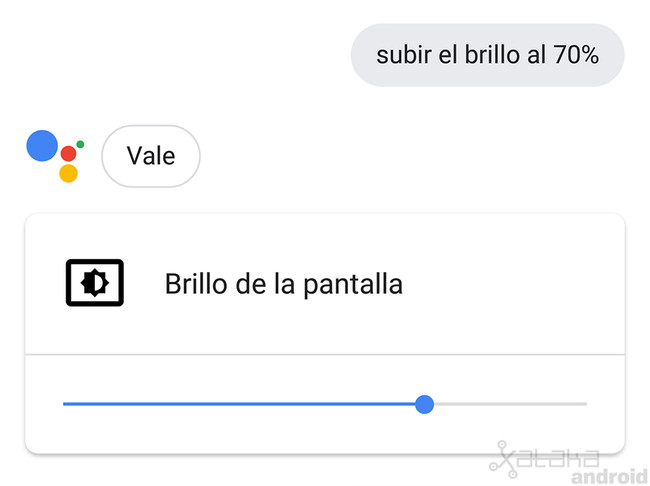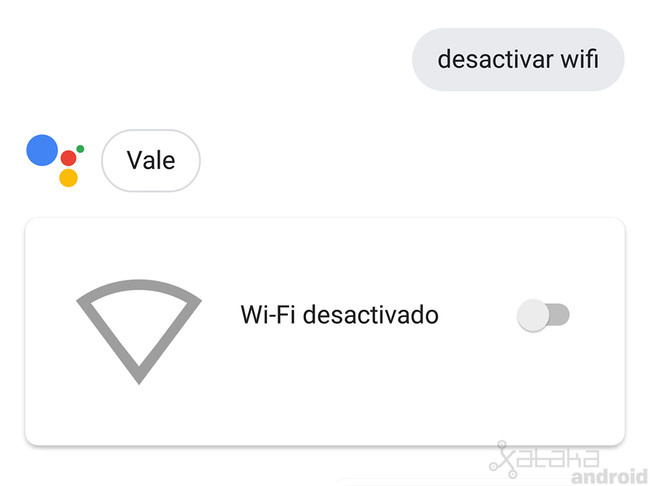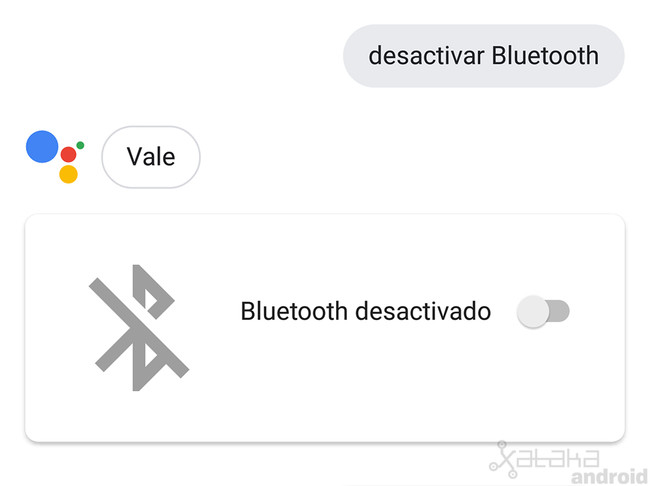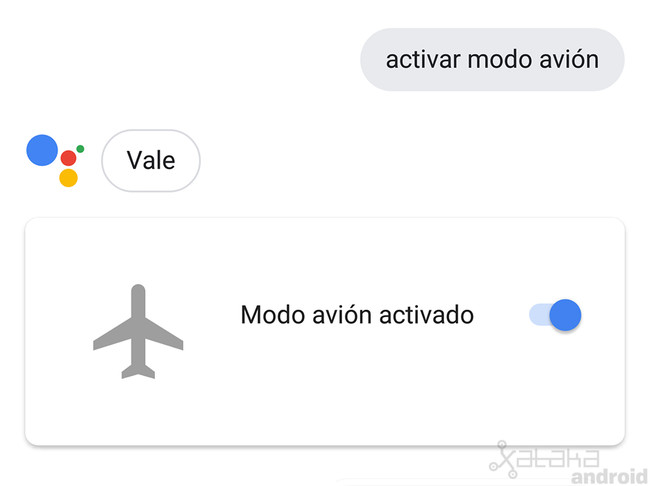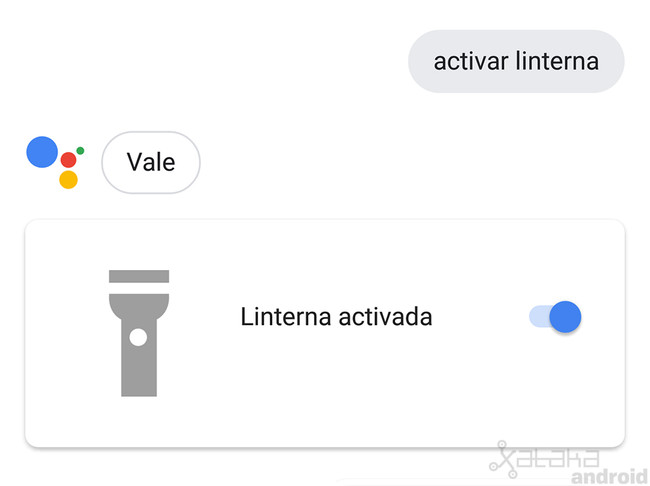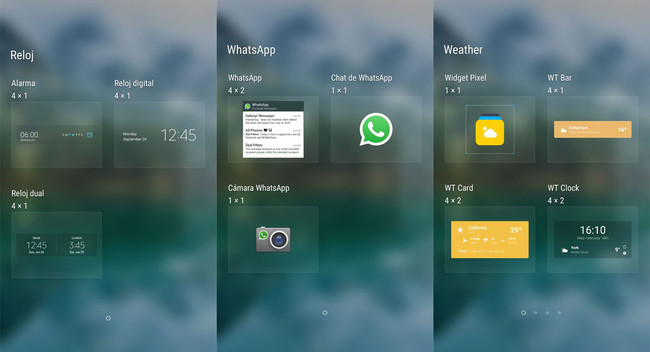
Los widgets son una parte fundamental de Android desde la versión 1.0 hace casi diez años, pero siguen siendo unos grandes desconocidos para muchas personas. Si no tienes ni idea de qué son los widgets de Android o cómo se usan, has venido al lugar adecuado.
Los widgets no pasan por su momento de máxima popularidad y por eso quienes se acaban de incorporar a Android a veces ni conocen su existencia, usando únicamente iconos en su pantalla de inicio. Teniendo en cuenta que algunos widgets son tremendamente útiles, es una pena desaprovechar su potencial.
¿Qué es un widget?
Que no te engañe su nombre, bastante genérico, por cierto. En inglés se denominan widgets a pequeños artilugios o cacharros con una función concreta pero que no tienen un nombre específico. En el mundo de software se ha adoptado la palabra para pequeñas aplicaciones que generalmente muestran información o te permiten interactuar con un servicio. Por ejemplo, un reloj flotante o una previsión del tiempo.
En Android, los widgets son pequeños bloques que puedes incluir en tu pantalla de inicio, enlazados a una aplicación. Pueden mostrar información como tus próximos eventos en el calendario o permitirte realizar ciertas acciones desde la pantalla de inicio como desactivar WiFi o iniciar una conversación de WhatsApp con un contacto específico.
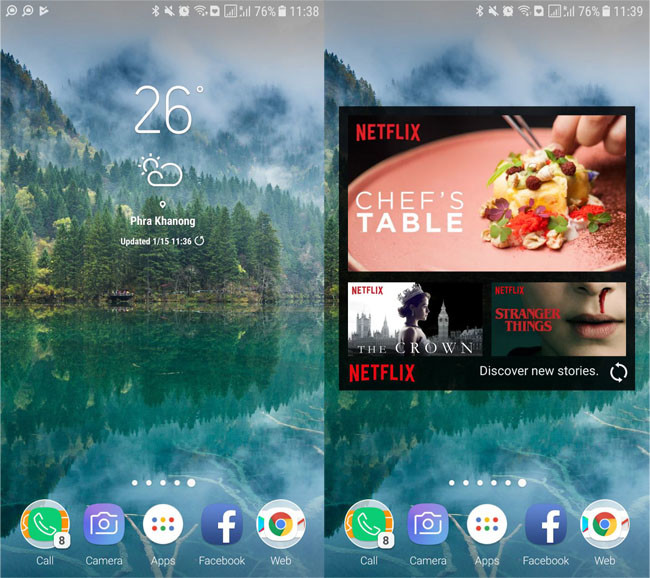 Dos ejemplos de widgets: uno mostrando el tiempo y otro sugerencias para ver en Netflix
Dos ejemplos de widgets: uno mostrando el tiempo y otro sugerencias para ver en Netflix Los widgets son una aplicación separada, o parte de una aplicación. Tu móvil puede venir con unos cuantos preinstalados, a los que se suman los incluídos en las aplicaciones preinstaladas. Además, las nuevas aplicaciones que instales pueden incluir widgets, e incluso existen aplicaciones cuyo única finalidad es servir de widget para darle vida a tu pantalla de inicio, como Zooper Widget.
Cómo añadir widgets
Antes de entrar en faena debes saber que el soporte para widgets y cómo se añaden a la pantalla de inicio depende enteramente del lanzador. El lanzador no es más que la aplicación encargada de mostrarte las aplicaciones que tienes instaladas y permitirte lanzarlas. También es el lugar donde se muestran los widgets.
Te vamos a mostrar cómo añadir widgets en un par de opciones distintas, pero dependiendo de la marca de tu móvil -y por tanto de su capa de personalización- las ventanas, opciones y procesos pueden variar. Si eres incapaz de encontrar la opción, háznoslo saber en los comentarios.
Un método que funciona en la mayoría de los lanzadores es hacer un toque prolongado en el escritorio, sin tocar ninguna aplicación (es decir, en un espacio en blanco). Generalmente se te mostrará un menú en la parte inferior, incluyendo el botón Widgets.
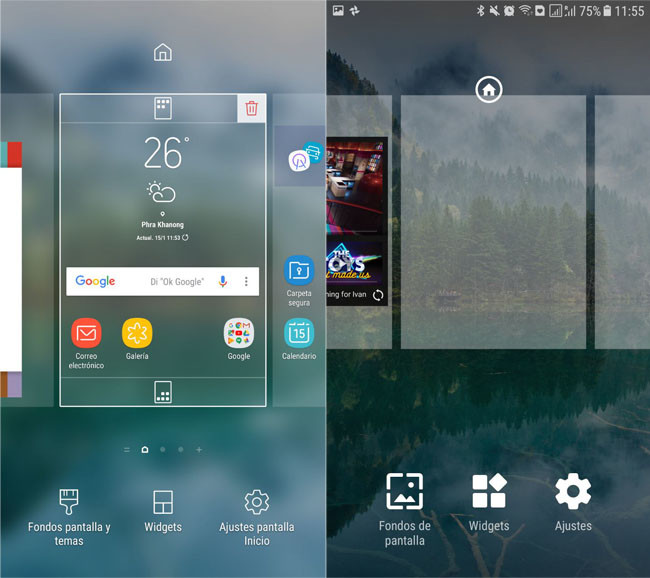 Las opciones del lanzador en TouchWiz (izquierda) y Nova Launcher (derecha)
Las opciones del lanzador en TouchWiz (izquierda) y Nova Launcher (derecha) El selector de widgets también varía de un lanzador a otro, aunque generalmente se muestra una lista alfabética de todas las aplicaciones que tienes instaladas que incluyen widgets. Algunas aplicaciones incluyen más de un widget, generalmente con distintos tamaños.
Los widgets se ofrecen en distintos tamaños basados en una cuadrícula. 1 x 1 equivale a un cuadrado y el espacio que ocupa un icono, mientras que 4 x 1 generalmente equivale a una línea entera, es decir, todo el ancho. Los widgets más grandes son un bloque de 4 x 4.
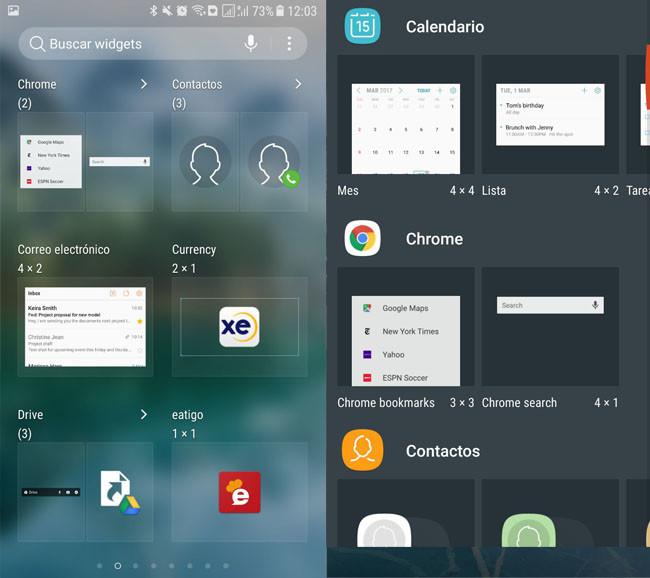 Selector de widgets en Touchwiz (izquierda) y en Nova Launcher (derecha)
Selector de widgets en Touchwiz (izquierda) y en Nova Launcher (derecha) Cuando encuentres un widget que te interese, haz un toque prolongado sobre él para añadirlo a la pantalla de inicio. Necesitarás encontrar un hueco con suficiente espacio para el tamaño del widget que estás añadiendo. Suelta el widget para añadirlo a la pantalla de inicio.
Algunos lanzadores te permiten redimensionar los widgets, al menos algunos de ellos. Es una opción que te aparecerá la primera vez que añadas el widget y que más tarde puedes repetir con un toque prolongado sobre el mismo.
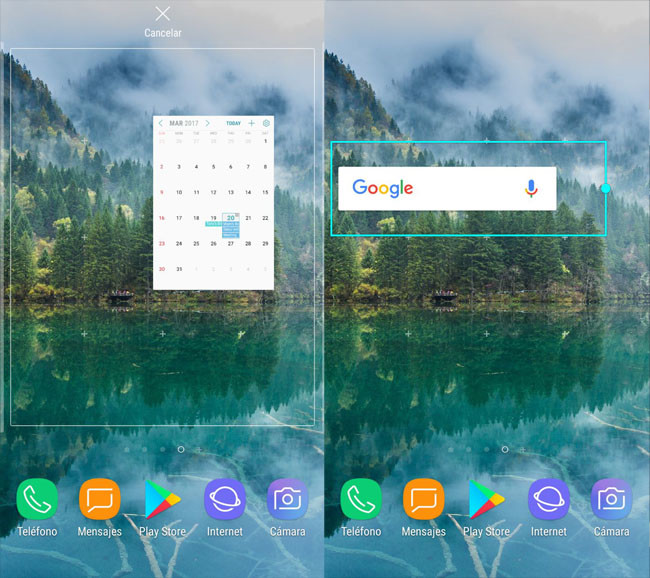
Cómo eliminar widgets
Eliminar widgets de la pantalla de inicio es igual de sencillo. Lo único que necesitas es hacer un toque prolongado sobre el widget en cuestión y luego desplazarlo hasta el botón X, icono de papelera o indicaciones similares. En algunos lanzadores dispones incluso del menú Eliminar.
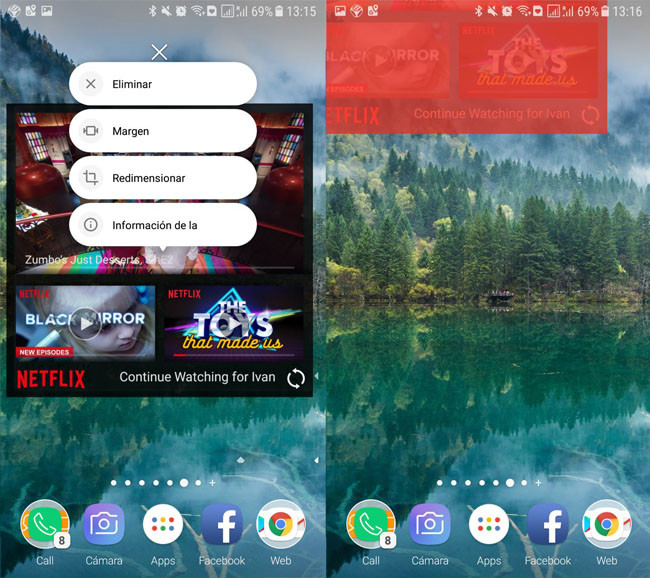 Eliminando un widget en Nova Launcher
Eliminando un widget en Nova Launcher Ahora que ya sabes cómo añadir y borrar widgets, ¿dónde encontrar buenos widgets? Si no sabes por dónde empezar, en este artículo recopilamos 17 widgets especialmente útiles que puedes añadir a tu pantalla de inicio.
En Xataka Android | ¿Quieres el widget de los Pixel? Lo tienes con este clon