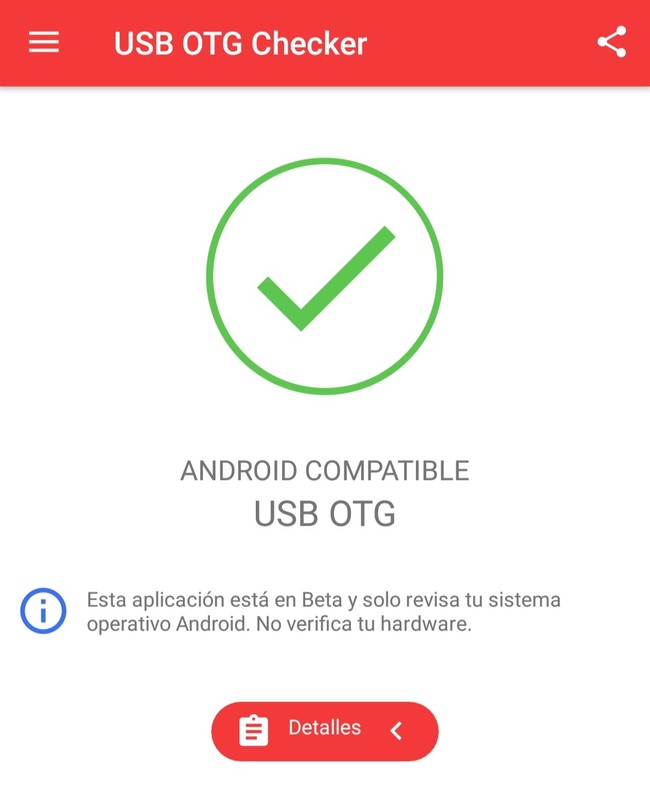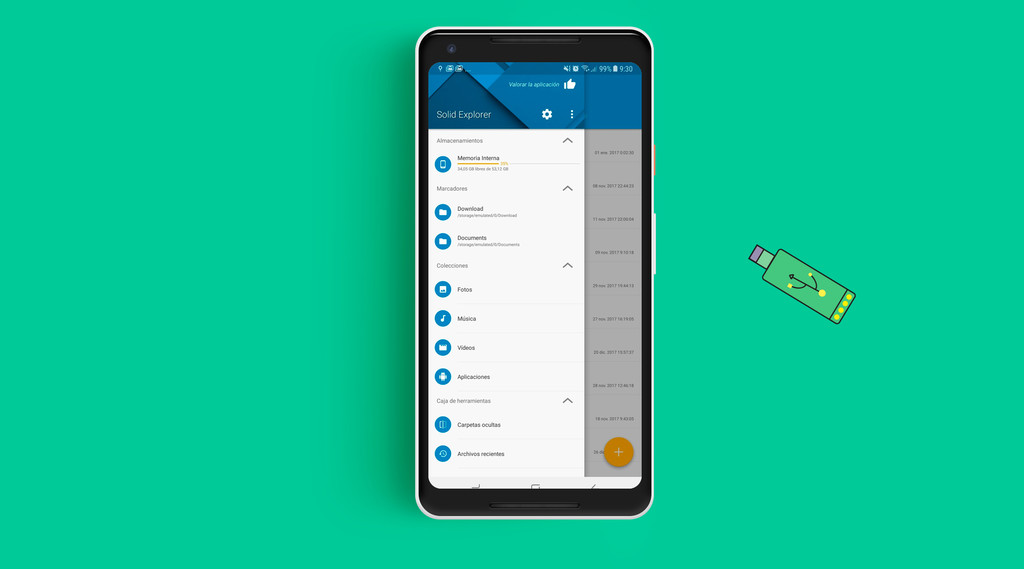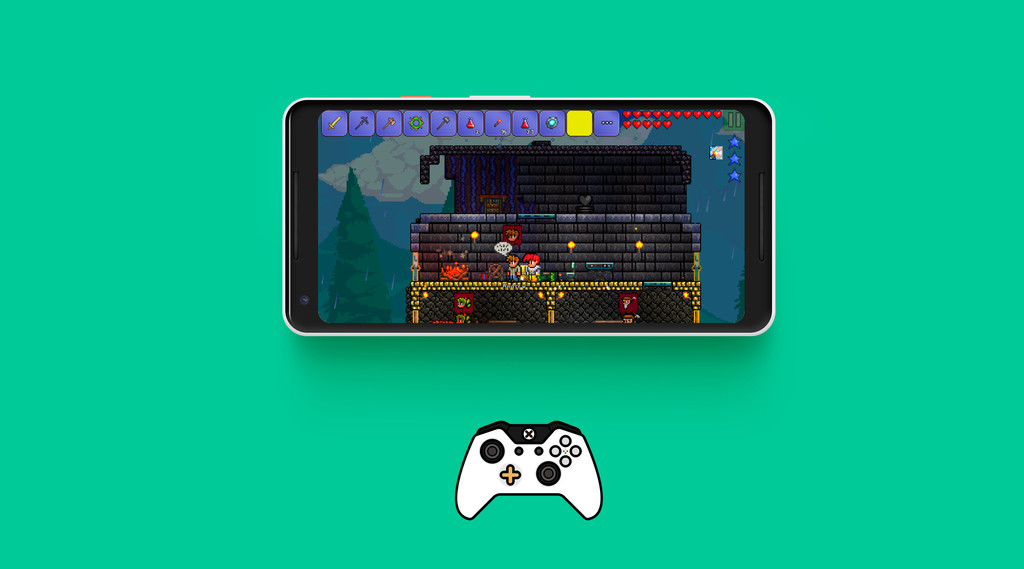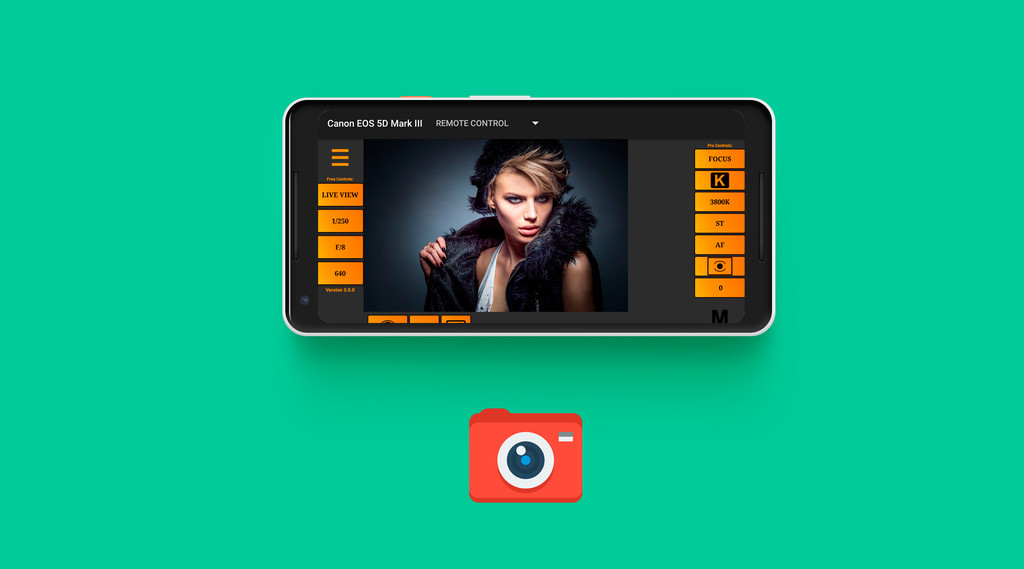![Android Puesta Apunto regalo]()
Sea un regalo o una compra personal, estrenar móvil es algo que nos encanta; eso de abrir la caja, quitar los plásticos protectores y encender el nuevo juguete es todo un ritual, pero antes de poder disfrutar a tope de nuestro nuevo Android toca ponerlo a punto.
La configuración es otra parte del ritual de estrenar nuevo móvil, seguramente la más importante. Aquí es cuando nos conectamos a Internet, añadimos nuestra cuenta de Google, pasamos los datos del viejo móvil y personalizamos el nuevo a nuestro gusto. Pero espera, espera... No nos adelantemos. En esta guía te damos las claves para configurar tu nuevo Android sin dejarte nada para poder usarlo cuanto antes.
Asistente de configuración de Android
Poner en marcha un móvil Android es un proceso muy sencillo gracias al asistente de configuración inicial que nos va guiando durante todo el proceso. Las capturas que verás a continuación se han obtenido de un LG V30. Dependiendo del modelo de móvil que estés usando puede que el orden de los distintos apartados o el diseño cambie, pero esencialmente tratan las mismas áreas.
Eligiendo el idioma
![Configuracion Nuevo Android]()
Aquí no hay pérdida, en todos los Android el primer paso siempre es seleccionar el idioma y, en algunos casos, la región. Adicionalmente también se pueden configurar las opciones de accesibilidad en el caso de necesitar alguna de ellas.
Vamos a conectarnos a Internet
![Configuracion Nuevo Android]()
La siguiente pantalla en el menú de configuración muestra la opción de insertar una tarjeta SIM. Aquí se pueden elegir dos caminos: pulsar en 'Saltar'y dejar este paso para el final, o insertar la SIM. Nosotros preferimos dejarlo para el final, pero se puede hacer ya. Si decides seguir el orden, recuerda que muchos móviles tienen la SIM en una pequeña bandeja que se extrae con una especie de pincho que viene en la caja.
También es importante conocer el tamaño de la SIM, que será o bien MicroSIM o NanoSIM. En el caso de que el tamaño cambie del móvil viejo al nuevo, podrías tener que usar un adaptador o pedir una nueva a tu operador (también la puedes cortar en casa, pero cuidado porque puede salir mal). Por cierto, no te olvides del PIN de la SIM, necesario para que se conecte a redes móviles
En el siguiente apartado tendremos que acceder a Internet, pero cuidado porque aquí es importante conectarse mediante WiFi. Si no tienes acceso a una red WiFi estable y que ofrezca buena velocidad, puedes acceder mediante la red móvil de tu SIM, pero recomendamos siempre WiFi para evitar que consuma muchos datos. Para conectarte a una red WiFi basta con seleccionarla en la lista de redes disponibles y teclear la contraseña.
Iniciar sesión en Google y volcar la copia de seguridad (si la tienes)
![Configuracion Nuevo Android]()
En la siguiente pantalla nos encontramos con dos opciones: configurar el móvil desde cero o copiar información de otro móvil. Independientemente de la opción seleccionada, el siguiente paso es iniciar sesión en tu cuenta de Google o, si es tu primer Android, crear una nueva. Si ya tenías cuenta, además de iniciar sesión, también se sincronizarán todos los datos de contactos, eventos del calendario, notas, correos y más.
![Configuracion Nuevo Android]()
En el caso de que vinieras de otro móvil Android y tuvieras activada la opción de copia de seguridad, tu anterior móvil debería aparecer en la lista de dispositivos usados -fíjate en el nombre del equipo y cuando fue usado por última vez.
Además de los datos asociados a tu cuenta de Google, esta opción te permite volver a instalar todas las apps que tenías en el otro móvil, aunque también puedes desplegar la lista y elegir cuales quieres y cuales no. Quizás sea buen momento para hacer limpieza. Pero bueno, de copias de seguridad e instalación de aplicaciones hablaremos más en profundidad más adelante.
Método de seguridad
![Configuracion Nuevo Android]()
La seguridad es un punto muy importante y recomendamos encarecidamente añadir algún tipo de bloqueo al terminal. Lo más cómodo es configurar la huella digital si tu móvil incluye lector, que será lo más probable si es un modelo reciente.
Tanto si tienes lector de huellas como si no, es necesario configurar un método de seguridad adicional que puede ser un patrón, un PIN o una contraseña de letras y números. La contraseña es la más segura, aunque no precisamente cómoda, aquí lo más recomendable es un PIN numérico o un patrón.
Configurando los Servicios de Google
![Configuracion Nuevo Android]()
Este es el típico apartado en el que pulsamos Aceptar sin llegar a leer las opciones que hay marcadas, pero vale la pena perder unos instantes en hacerlo. En Servicios de Google tenemos opciones como crear una copia de seguridad en Drive, activar la ubicación, usar Bluetooth o enviar datos del sistema a Google. Todas ellas se pueden configurar después dese Ajustes, por lo que tampoco es crucial que tomes una decisión nada más encender el móvil.
Hola, asistente
![Configuracion Nuevo Android]()
El último paso en la configuración inicial es dar permiso (o denegarlo) para que el Asistente de Google pueda almacenar tu Historial de Ubicaciones. Este es un apartado más delicado ya que el terminal irá recopilando los sitios que visitas para que así el asistente pueda darte información de interés.
La lista de ubicaciones es privada y se puede borrar en cualquier momento, pero es importante conocer esta opción. Si quieres saber más, te dejamos un enlace a un artículo más detallado:
Cómo pasar los datos del móvil viejo al nuevo
![Pasar datos Android]()
Android ha mejorado a pasos agigantados en los últimos años, pero lo de pasar todos los datos de un móvil a otro sigue siendo un punto a mejorar. En este caso no hay un método único y dependerá de factores como la plataforma de tu móvil anterior y, sobre todo, de dónde tuvieras almacenada la información.
Además, el principal problema con las distintas formas de hacer una copia de seguridad en Android es que no copian toda la información tal cual como sucede en iOS, por lo que casi siempre toca usar varios métodos combinados. Te damos las claves para que pasar los datos de un móvil a otro sea lo más rápido y eficaz posible.
Haciendo una copia de seguridad
![Copias Seguridad Android]()
Como decíamos antes, Android ofrece una opción nativa para guardar una copia de seguridad en la nube, pero hay fabricantes que ofrecen sus propias herramientas como Mobile Switch de LG o Smart Switch de Samsung, así que comprueba que tu nuevo móvil cuente con alguna de estas opciones antes de continuar.
Otra posibilidad es usar una aplicación pensada para copiar información entre móviles. En los artículos que enlazamos justo bajo estas líneas tienes información más detallada acerca de las opciones disponibles.
Tu cuenta de Google es tu amiga
![Copias Seguridad Android cuenta de Google]()
Como decíamos antes, si tienes una cuenta de Google ya creada y la usabas en tu anterior móvil, sólo con iniciar sesión se pasarán muchos datos a tu nuevo móvil. El único requisito es que tengas activada la sincronización de la información que te interesa en el móvil viejo, algo que ya viene así configurado por defecto.
Con la cuenta de Google se pasarán los eventos del calendario, los favoritos e historial de Chrome, los contactos, datos de aplicaciones, documentos de Google Drive, notas de Keep o los correos de Gmail. Si además tenías configurado Smart Lock en el móvil anterior, podrás acceder a todas tus contraseñas.
Usa Google Fotos, no te arrepentirás
![Google Fotos]()
Google Fotos es probablemente una de las apps de Google más prácticas. Probablemente ya lo sepas, pero no está de más recordar que con este servicio tenemos almacenamiento ilimitado y gratuito de por vida (fotos de hasta 16 megapíxeles y vídeos FullHD). ¿Y esto qué significa? Pues que además de tener todas nuestras fotos a buen recaudo en la nube, pasarlas a otro móvil es pan comido.
Aquí se aplica el mismo método de la cuenta de Google, sólo con iniciar sesión ya empiezan a guardarse las fotos. Si no lo tenías ya configurado, lo único que has de hacer es activar la copia de seguridad de Google Fotos en el móvil viejo y esperar a que se suban todas las fotos y vídeos almacenados. Aquí es importante elegir las carpetas del terminal que queremos copiar en Menú - Carpetas del dispositivo y hacer la copia mediante WiFi ya que puede tardar mucho.
El siguiente paso es abrir Google Fotos en el móvil nuevo e iniciar sesión con la misma cuenta de Google y las imágenes aparecerán como por arte de magia. A partir de aquí paciencia y WiFi, que también tardará lo suyo, pero no hay problema porque se copia en segundo plano.
¿Y si vienes de iPhone?
![Pasar de iOS a Android]()
Lo primero: bienvenido a Android. Dicho esto, aunque pueda parecer que pasar los datos de una plataforma distinta sea más complicado, cambiar de un iPhone a un Android es más fácil de lo que parece gracias a Drive, aunque hay más opciones. Te lo explicamos más a fondo aquí:
Instalar y configurar aplicaciones
![Aplicaciones Android]()
Si has volcado una copia de seguridad en el asistente de configuración, tendrás muchas de tus aplicaciones favoritas ya instaladas, pero si has empezado la configuración como móvil nuevo, toca instalar apps. Aquí te damos algunas ideas esenciales para ir empezando:
Pero hay algo de lo que nadie se libra al estrenar móvil, da igual si ha hecho copia o ha empezado de cero: configurar ciertas apps. Aquí van algunos consejos para que tu nuevo Android esté operativo cuanto antes:
- Configura tu app de mensajería: ya sea WhatsApp, Telegram o las dos, activar tu principal herramienta de comunicación merece el primer puesto en la configuración.
- Accede a tu gestor de contraseñas: si usas un servicio tipo 1Password o LastPass, inicia sesión para poder tener todas tus contraseñas a mano.
- Inicia sesión en tus redes sociales: si usas alguna app tipo Facebook, Twitter o Instagram, para poder acceder y recibir notificaciones, recuerda que primero has de iniciar sesión.
Dale un toque personal
![Android skate]()
Tu nuevo Android ya tiene toda la información de tu móvil anterior y todas tu apps están funcionando. La configuración ha terminado, pero todavía falta una parte clave: la personalización. Aquí es donde terminarás de hacer tuyo el terminal.Te damos algunas ideas:
Cambia el fondo de pantalla
![fondos de pantalla android]()
Puede que la pantalla de inicio de tu nuevo móvil te parezca perfecta tal cual está, pero si prefieres decorarla a tu gusto puedes empezar el fondo de pantalla. Pulsa en un hueco vacío de la pantalla de inicio y explora las opciones que incluye el terminal.
Si no te gusta ningún fondo siempre puedes bajar uno desde el navegador o usando una app específica. Aquí dejamos algunos enlaces que te pueden interesar:
Añade widgets
![widgets android]()
Además de iconos de apps, en la pantalla de inicio también puedes colocar algunos widgets. Es cierto que los widgets no son tan populares como hace unos años, hay muchos que resultan de lo más útiles como la barra de búsqueda de Google, el widget de Calendar o el de tiempo. Nuestra recomendación es que no cargues la pantalla de inicio con muchos widgets, sino que te centres en los que verdaderamente vayas a usar. Aquí tienes algunas ideas de widgets muy prácticos:
Personaliza los sonidos
![Android Tonos llamada]()
A menos que tu nuevo móvil sea de la misma marca que el anterior, probablemente los tonos de llamada y notificaciones sean distintos, lo que probablemente hará que al principio no los identifiques. Elegir tus propios sonidos también es importante en la personalización.
Puedes elegir uno de los que incluye el terminal, buscar otros en apps como Zedge, usar una canción que tengas almacenada en el móvil y también seleccionar tonos distintos para cada contacto. En los enlaces tienes más información sobre cómo hacerlo:
Instala un Launcher
![Nova Launcher]()
Si quieres ir más allá en la personalización, un launcher es la solución más versátil y sencilla. Con estas apps es posible cambiar los iconos, widgets, colores del sistema y mucho más. Nova Launcher es sin duda el más completo, pero hay otras opciones disponibles. Te dejamos varios enlaces muy útiles para personalizar tu nuevo y flamante Android:
Aquí damos por concluida nuestra guía para configurar un nuevo Android. Sólo nos queda un consejo más que darte: ¡disfruta de tu Android!