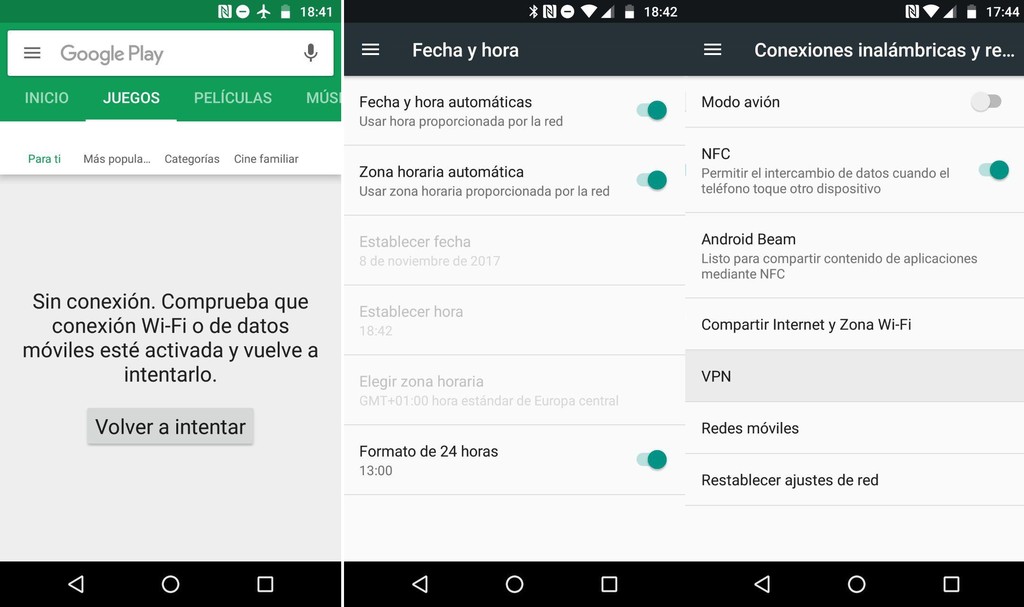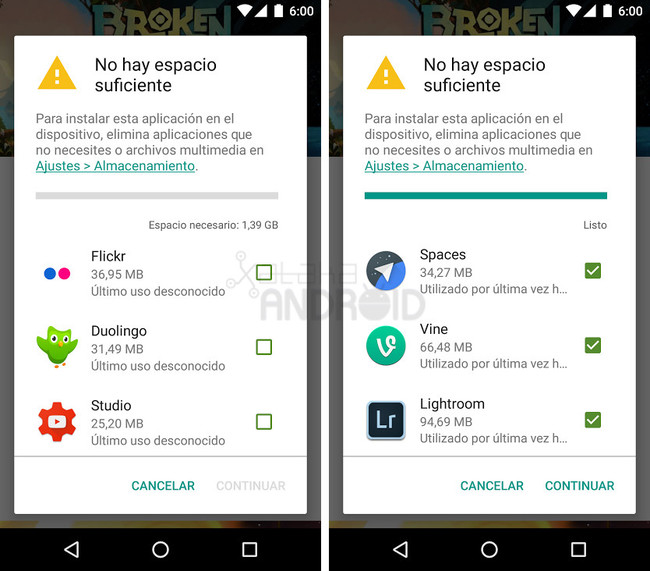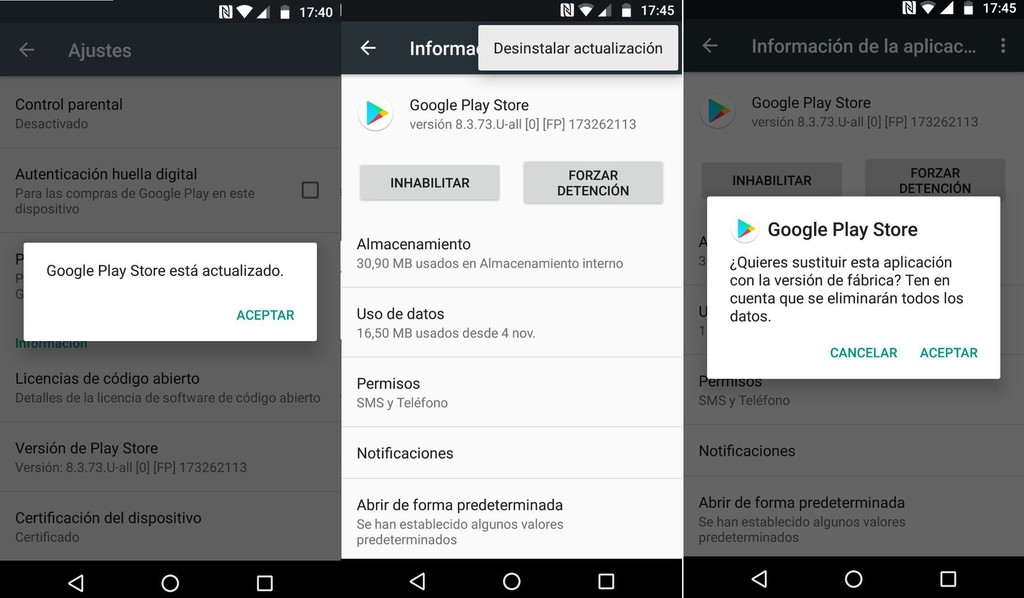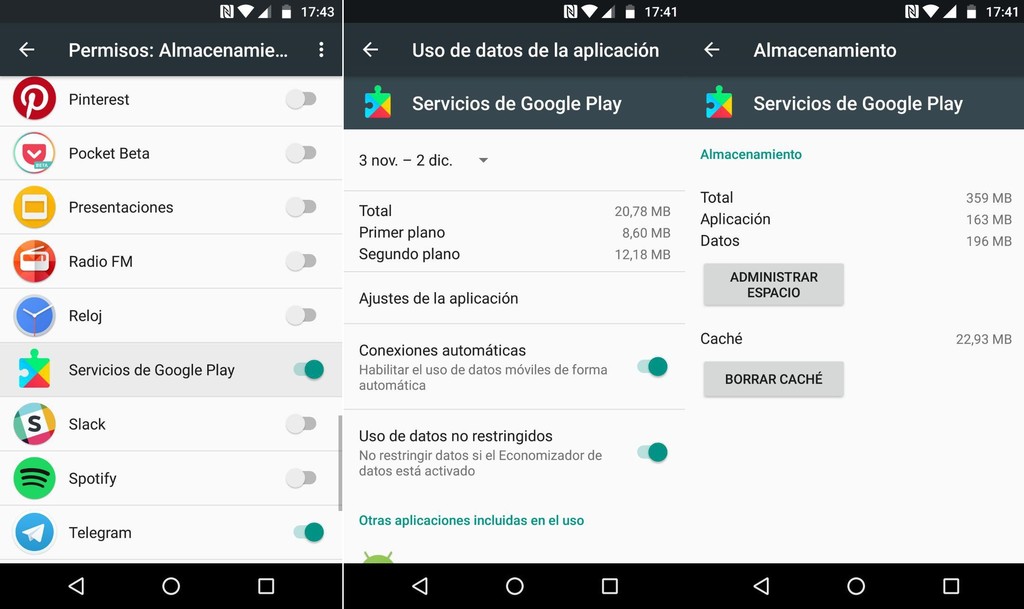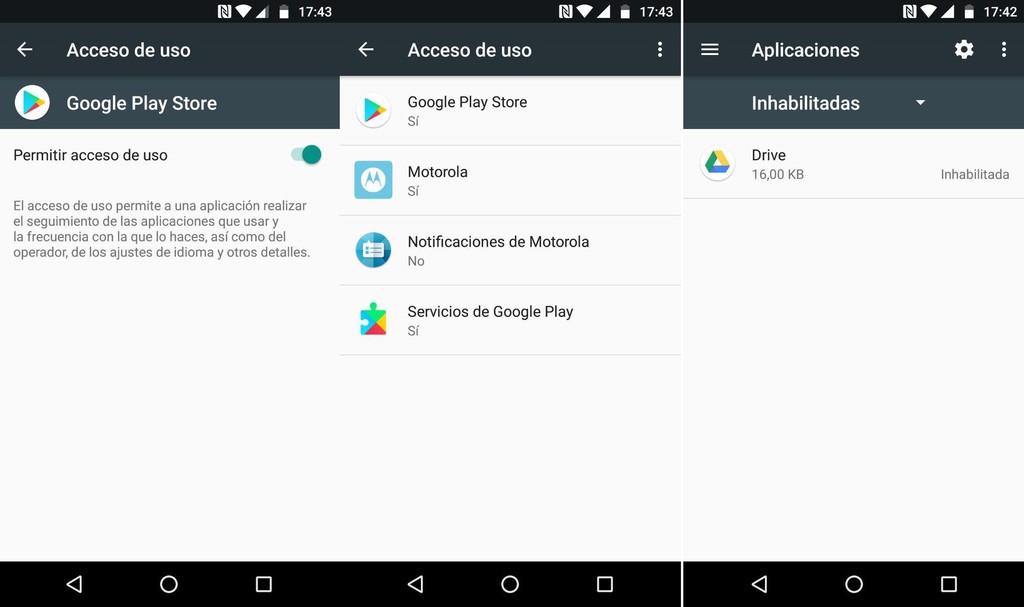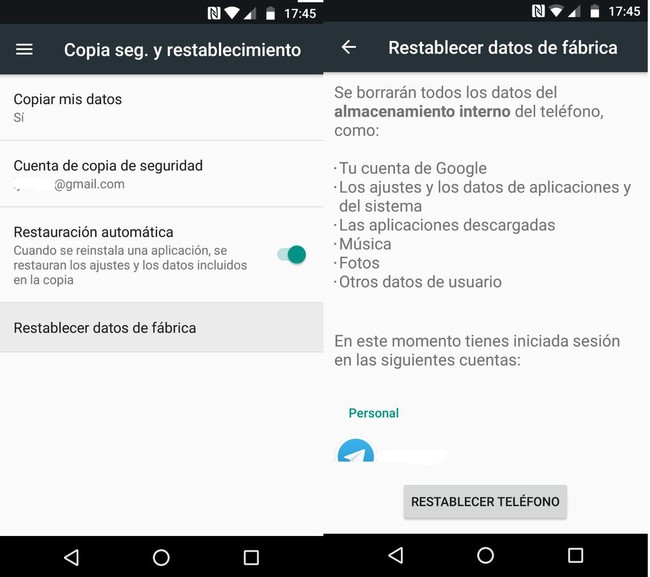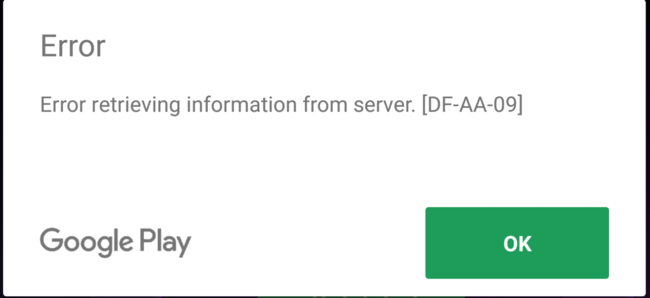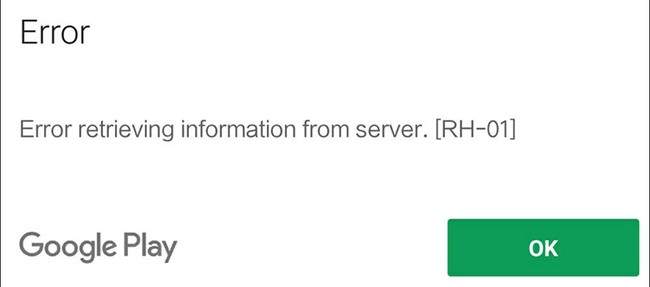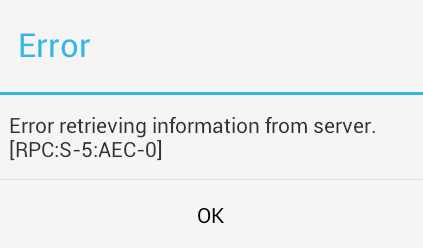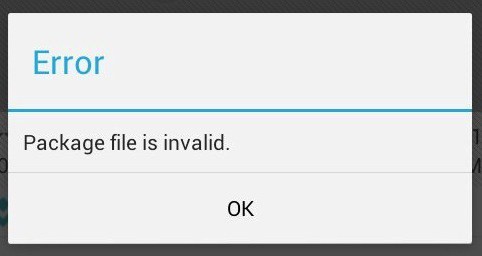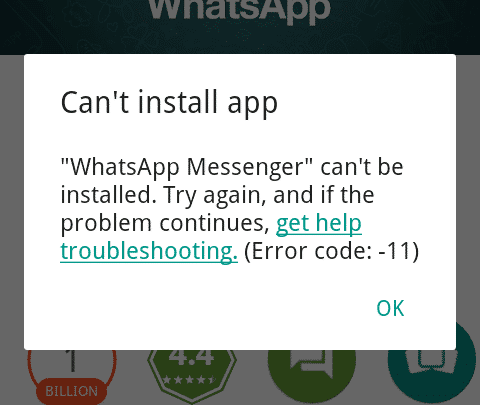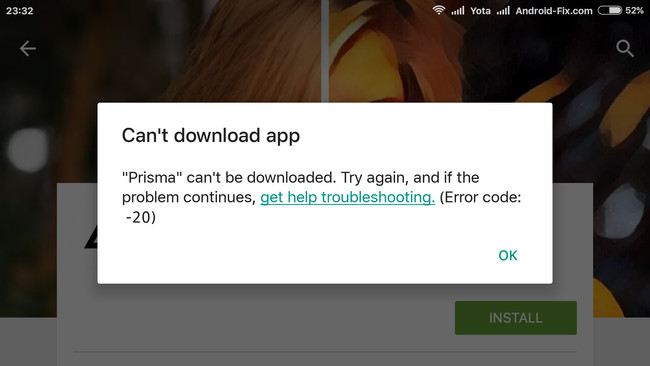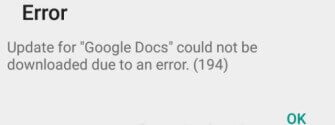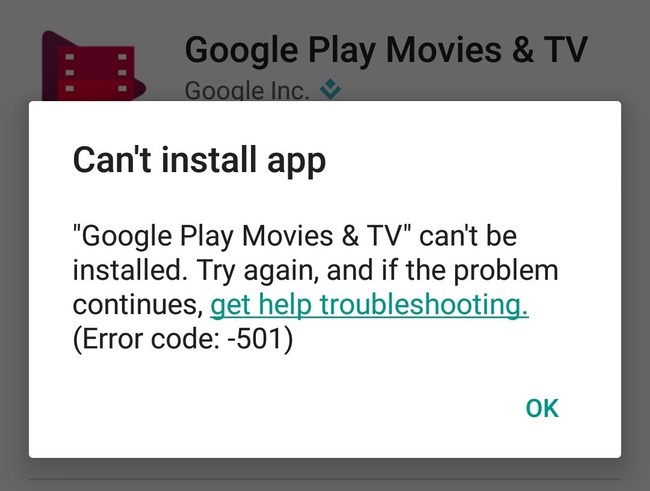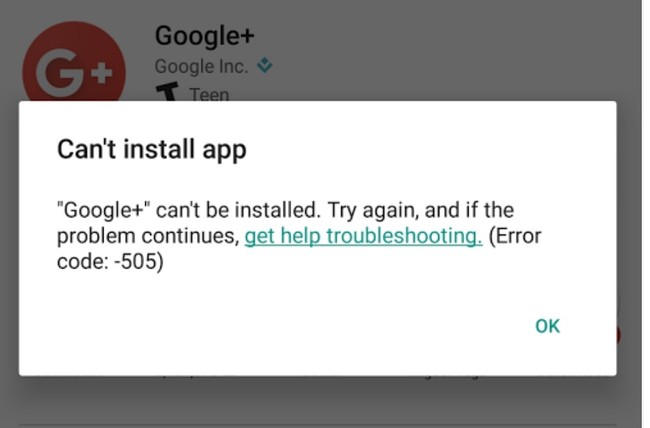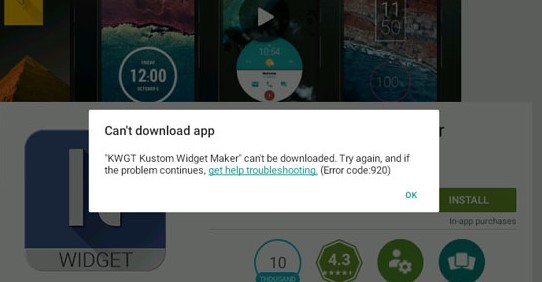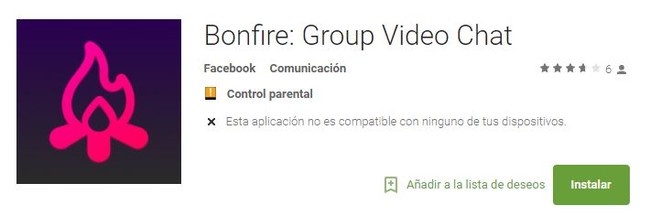![Google Play Errores]()
Los errores de Google Play suelen ser muy habituales pero lejos de ser un problema importante normalmente suelen ser debido a alguna configuración errónea en nuestro terminal. Si has llegado hasta aquí porque tienes un problema en la Play Store y no te deja descargar aplicaciones no te preocupes porque tienen solución.
Si sufres un error en Google Play te aparecerá un mensaje en el móvil con un número que se genera dependiendo del tipo de error. Hay decenas pero suelen tener soluciones similares. En esta guía os dejamos los trucos que podéis hacer para arreglar cualquier tipo de error en la Play Store.
La principal tarea es identificar el problema, probar los métodos más básicos, después continuar buscando dónde puede estar el fallo y finalmente comprobar que todo vuelve a la normalidad. En el caso que después de leer nuestros consejos no hayas solucionado el error, siempre puedes contactar directamente con los responsables de Google Play.
Soluciones habituales para errores de Google Play
![Solucionar Problemas Google Play]()
Si tienes un problema de conectividad con Google Play lo más seguro es que sea un fallo de conexión. Si no puedes descargar ninguna aplicación o juego de Google Play, no se carga la aplicación o se bloquea cuando descargamos y no finalizan.. pueden ser problemas distintos pero aquí os dejamos soluciones básicas que suelen funcionar bien.
El primero es comprobar que tu conexión de internet funciona correctamente. Lo más recomendable es hacerlo a través del WiFi o sino cambiar a la red de datos móviles.
Seguidamente deberemos ver si la hora del dispositivo está bien. Muchas aplicaciones fallan cuando el móvil está desconfigurado. Para ello deberemos ir a Ajustes > Fecha y hora > y activar la hora automática proporcionada por la red. Después de cambiar la hora, cerramos todas las aplicaciones y volvemos a comprobar si el fallo persiste.
Otro problema puede deberse a que tengamos activado un VPN. Para ello debemos ir a Ajustes > Conexiones inalámbricas > VPN y mirar que no esté activo. Google Play suele activar apps solo para algunas zonas y en muchas ocasiones el uso de VPNs no funciona bien.
Si finalmente estos detalles no funcionan, un remedio que siempre hay que probar es el de reiniciar el dispositivo. Apaga el móvil y vuelve a encenderlo para asegurarte de matar cualquier proceso que pueda estar entorpeciendo la descarga. Si el error persiste, puede que sea alguno de los siguientes problemas.
No hay espacio suficiente
![No Hay Espacio Suficiente]()
Un problema muy típico es que Google Play nos diga que no hay espacio suficiente en la memoria. Para ello recientemente la propia tienda de aplicaciones nos recomienda qué aplicaciones podemos eliminar.
Lo ideal aquí es eliminar aquellos juegos que ya no utilicemos, eliminar los datos de las aplicaciones menos usadas o probar a descargar alternativas menos pesadas que muchas veces sorprenden de lo bien que funcionan.
A veces creemos que tenemos espacio suficiente ya que la aplicación no ocupa mucho, pero debemos saber que el sistema nos pide al menos 500MB libres para poder seguir descargando. Por lo que aunque teóricamente la app sí cabe, Google Play no no deja proseguir.
Relacionado con un problema de espacio, Google Play nos puede mostrar un error si la microSD está mal conectada o ha sido formateada de manera incorrecta.
Limpiar datos y caché de la Google Play Store
![Eliminar Cache Y Datos Google Play Error]()
Este es el paso que soluciona la gran mayoría de errores de Google Play. Para comprobar que todo funciona correctamente, lo que tenemos que hacer es eliminar los datos y el caché de Google Play. Así limpiamos la memoria y cualquier posible configuración que esté interfiriendo.
Para ello debemos ir a la lista de Aplicaciones > Todas las aplicaciones > Google Play Store. Una vez dentro del menú con los detalles de la aplicación Google Play Store debemos forzar la detención. Una vez cerrada la tienda de aplicaciones podemos pulsar sobre el botón de Borrar caché y sobre el botón de Borrar datos.
Recomendamos borrar primero la caché y seguidamente reiniciar el dispositivo. Si no funciona entonces también borrar de nuevo la caché y los datos, después reiniciar y comprobar si el error persiste.
Comprobar que Google Play está actualizada
![Google Play Actualizar]()
Otra posible solución para solventar estos errores es comprobar que Google Play se encuentra en la última versión disponible para tu dispositivo. ¿Cómo se comprueba que la Play Store está en su última versión? Debemos ir a los Ajustes dentro de la propia tienda de aplicaciones en el menú lateral. Y al final de la lista de opciones pulsar repetidamente sobre la versión de Google Play. Nos aparecerá el mensaje de que está actualizado o nos pedirá de descargar la nueva versión.
Por el contrario, otra solución puede ser precisamente volver a una versión anterior de Google Play ya que quizás esta nueva actualización esté causando problemas.
Para ello debemos ir a Ajustes > Todas las aplicaciones > Google Play y desde el menú en la esquina superior derecha nos aparecerá la opción de desinstalar actualización. Esto lo que consigue es que se vuelva a la versión preinstalada en el dispositivo. Es posible que esta vuelta atrás elimine funciones, pero nos permitirá comprobar si el error persiste.
Los Servicios de Google Play suelen dar problemas
![Servicios Google Play Error]()
Cuando utilizamos Google Play debemos entender que no solo estamos aprovechando una aplicación ya que Google para Android dispone de toda una serie de servicios entrelazados. Es decir, que cuando falla uno pueden fallar todos.
Por ello recomendamos comprobar las conexiones, el uso de datos y el acceso de los servicios de Google Play, el Service Framework o el Download Manager. Aplicaciones encargadas de la instalación y descarga de aplicaciones. En este caso, lo ideal es eliminar datos y caché de manera equivalente a como hemos explicado antes.
![Acceso Uso]()
Otras posibilidades son que el acceso de uso de Google Play esté bloqueado. También es posible que se haya excedido el consumo de datos permitido para Google Play o más sencillo todavía, que sin querer o a través de un servicio externo se haya inhabilitado la aplicación de Google Play o la aplicación que nos queramos descargar y tengamos problemas.
Eliminar la cuenta Google y restablecer de fábrica
![Eliminar Cuenta Google Error Play]()
Si limpiar la caché o comprobar los anteriores apartados no ha funcionado, el siguiente paso que queda es eliminar la cuenta de Google o directamente reestablecer de fábrica el dispositivo.
El primer paso es más sencillo. Debemos ir a Ajustes > Cuentas > Google y desde la esquina superior derecha Quitar cuenta. Esto eliminará todos los mensajes y contactos asociados a nuestra cuenta de Google, pero la idea es que luego lo volveremos a sincronizar. Habrá que eliminar la cuenta, reiniciar el dispositivo, volver a insertar la cuenta y probar si podemos descargar la app.
![Restablecer Fabrica]()
En caso que no funcione nos quedará finalmente reestablecer de fábrica el dispositivo, ya que es posible que se haya configurado de manera errónea o una aplicación del sistema esté dando problemas.
Para ello habrá que ir a Ajustes > Copia de seguridad y restablecimiento > Restablecer datos de fábrica. Mucho cuidado porque aquí sí que perderemos todos los datos y será como si hubiéramos comprado un dispositivo nuevo.
Esperamos que alguna de estas soluciones os permite solucionar los errores de Google Play que os hayáis podido encontrar. Vamos a ver algunos errores concretos que suelen aparecer.
Error retrieving information from server
El error al recuperar la información del servidor suele aparecer cuando se descarga una aplicación pero no se puede acceder a los servidores de Google. Esto suele ser debido a un fallo directamente de la propia Google, si el problema vemos que solo nos pasa a nosotros y no desaparece en unos minutos entonces recomendamos eliminar nuestra cuenta de Google, eliminar caché y volver a entrar para que el servidor de Google tenga que actualizar nuestros datos.
Error DF-AA-09
![Df Aa 09 Retrieving]()
Los errores DF-AA-09 o DF-BPA-10 suelen estar relacionados con procesos de compra. A veces ocurre con aplicaciones de pago donde la tarjeta de crédito da problemas, no se ha podido finalizar el pago o hay un problema con el salto de Google Play. Aquí recomendamos probar a descargar de nuevo la app desde el ordenador u otro dispositivo y comprobar así que sí se ha realizado la compra.
Error RH-01
![Error Retrieving Rh 01]()
Se trata de un error habitual a la hora de acceder al servidor. Aquí lo más fácil es borrar el caché de Play Store a través del menú de Aplicaciones dentro de Ajustes. Si esto no funciona, desasocia tu cuenta Google del terminal y prueba con otro dispositivo.
Error RPC:S-5:AEC-0
![Error Rpc]()
Otro error muy parecido al anterior donde no nos deja descargar la aplicación. Prueba a eliminar caché.
Error “package file invalid”
![Package Invalid]()
Uno de los errores más habituales hace unos años y que afecta a todo tipo de aplicaciones. En muchos casos puede deberse a que la aplicación se ha subido erróneamente o la propia Google Play tiene fallos puntuales. Se recomienda borrar caché.
También puede ocurrir este tipo de problema cuando se han flasheado GApps incorrectas. En este caso se recomienda chequear que los pasos de la instalación manual han sido realizados correctamente.
Errores no se pudo instalar la aplicación
Aquí se engloban todo tipo de errores de Google Play, que van desde el cero hasta casi el número mil. A medida que la tienda de aplicaciones de Android va actualizándose pueden ir surgiendo nuevos errores. Y también se espera que parte de los fallos aquí nombrados haya ido desapareciendo con el tiempo.
Código error 11
![Can T Install 11]()
Un código de error que nos especifica que nuestro dispositivo no es compatible con la aplicación. Esto puede ocurrir por problemas de memoria, arquitectura, procesador, versión... se recomiendo probar con otro modelo o buscar una app equivalente.
Códigos error 18, 20, 24
![Error 20]()
Los códigos de error no tienen porqué ser equivalentes pero normalmente suelen ser apps que ya teníamos instaladas o problemas concretos con aplicaciones. La solución general suele ser eliminar la caché.
Códigos error 103, 194
![Error 194 Google Play]()
Son errores puntuales que Google ha ido solucionando en sucesivos parches de seguridad y actualizaciones de Google Play, pero algunos usuarios con dispositivos antiguos pueden continuar viéndolos. Recomendamos o bien esperar a que se actualicen los sistemas o intentar comprobar que tengamos el móvil actualizado.
Código error 403
![Error 403]()
Se trata de un error relacionado con la compra de aplicaciones desde dos cuentas diferentes, sobre todo cuando están instaladas en el mismo dispositivo. Aquí deberemos eliminar una de las cuentas y volver a configurarla.
Código error 501
![Cant Install Error 501]()
Para solucionar este error deberemos encontrar las aplicaciones com.app y borrarlas. Si todavía persiste entonces deberemos restaurar de fábrica. Si u móvil tiene Android 6.0 o superior no debería aparecer.
Código error 504
![Error 504 Google Play]()
Otro error bastante habitual que no nos deja descargar la aplicación. Suele solucionarse borrando la caché y los datos y después reiniciando el dispositivo.
Código error 505
![Error 505 Google Play]()
Otro problema habitual para los usuarios de móviles antiguos que todavía se encuentren en Lollipop. Es debido a otras aplicaciones que entran en conflicto con la que queremos descargar. Se recomiendo intentar entrar en modo seguro y borrar aquella que creamos que puede dar problemas.
Código error 905
![Error905]()
Normalmente no encontramos errores que vayan de los números 600 a 800. El error 905 no nos deja instalar aplicaciones. Para ello se recomienda eliminar la última versión de Google Play que hayamos instalar, probar a descargar la app y después volver a actualizar la tienda de aplicaciones.
Código error 920
![Error 920]()
Otro error relacionado con la conexión. Recomendamos comprobar que internet funciona correctamente. Si el problema persiste deberemos eliminar el caché y los datos y reiniciar el dispositivo.
Error BM-RGCH-06
![error bm rgch 06]()
Este curioso error aparece cuando queremos canjear una tarjeta regalo de Google Play pero es procedente de un país distinto o defectuosa. La solución pasa por ir a los Ajustes de Google de pagos y configurar correctamente la tarjeta regalo o ponerse en contacto con el centro.
Error "Esta aplicación no es compatible con ninguno de tus dispositivos"
![Bonfire No Compatible]()
El último error de Google Play es seguramente el que todos nos hemos encontrado alguna vez pero realmente no se trata de un fallo. Hablamos del clásico "esta aplicación no es compatible con ninguno de tus dispositivos". Este mensaje nos aparece cuando nuestro dispositivo no es compatible pero también nos puede aparecer por otras razones que nada tienen que ver.
Cuando la aplicación no está disponible en tu país puede aparecer este mensaje. También cuando todavía no ha sido liberada, el desarrollado no quiere ponerla al público o cuando solo está disponible para alguna marca en concreto. Es sin duda el mensaje que más veremos pero no se tratará de un fallo del propio móvil sino simplemente de un problema de compatibilidad donde poco podemos hacer.
En Xataka Android | Mi teléfono Android va lento, ¿cómo solucionarlo?