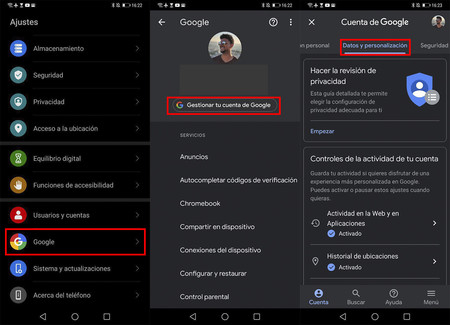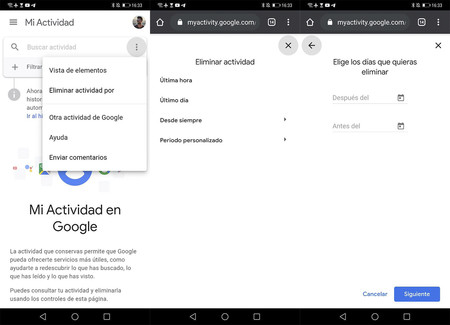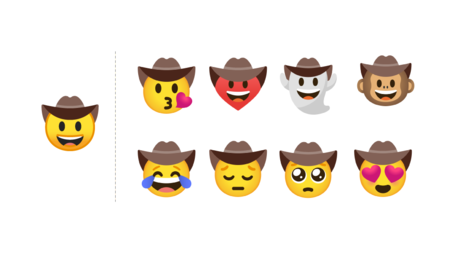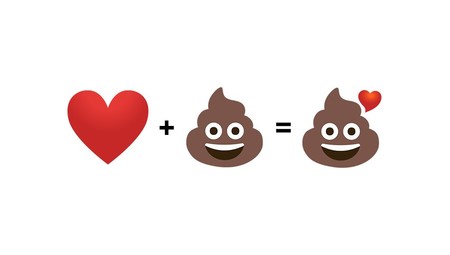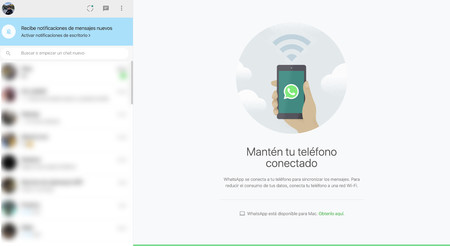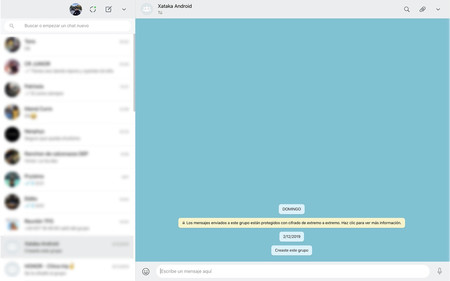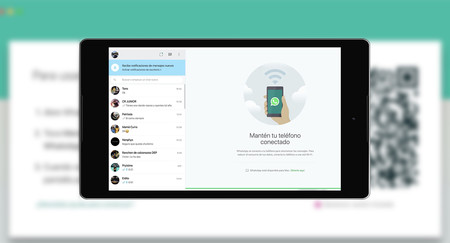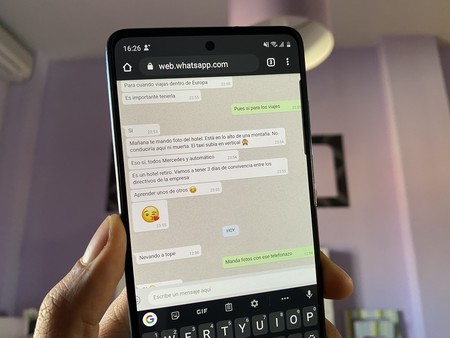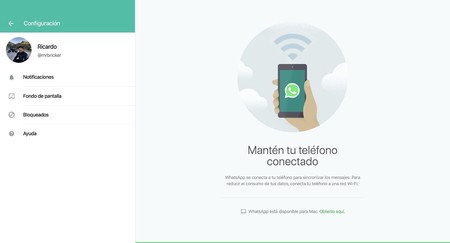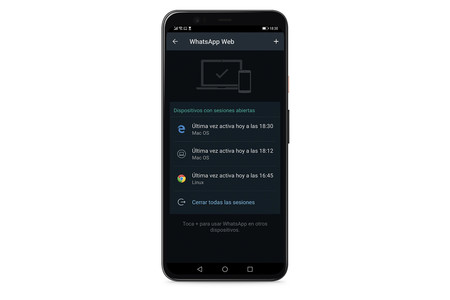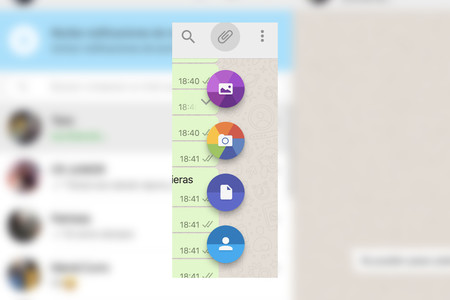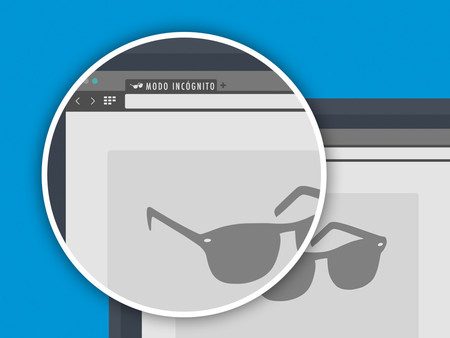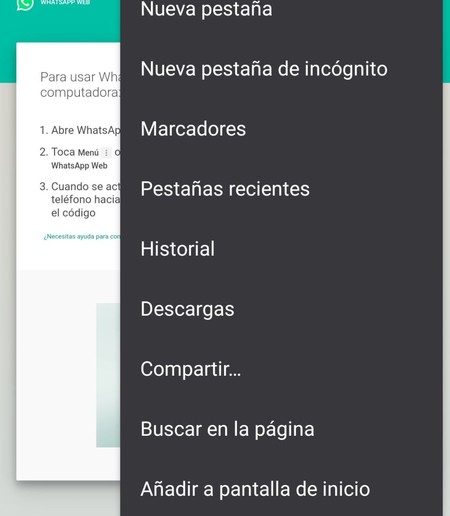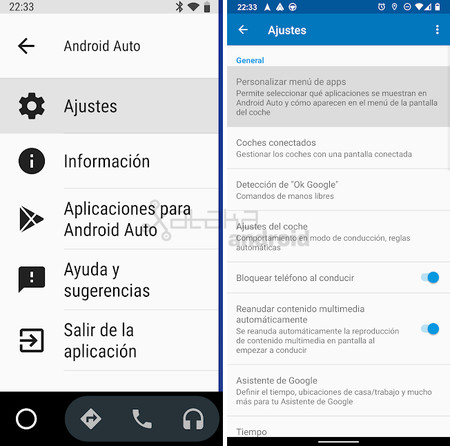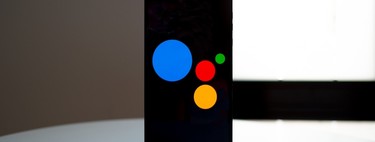![Cómo activar el modo oscuro en Android: todas las opciones disponibles]()
Los modos oscuros empiezan a ponerse de moda en los teléfonos móviles, aunque algunas apps ya jugaban con ellos desde hace bastante tiempo. Se ponen de moda porque ayudan, en teoría, a tener una vista más descansada cuando pasamos largo tiempo consultando la pantalla de nuestro teléfono, y también porque ahorran batería cuando tenemos entre manos un móvil con pantalla OLED. Aunque para esto hay que contar con un modo oscuro bien implementado, y no suele ser el caso.
Android 10, la última versión del sistema de Google, ya cuenta con un modo oscuro más evolucionado que los anteriores, pues ya disponíamos de él en Android 9 Pie, aunque no extendido a todos los teléfonos. Te mostramos cómo activarlo en Android 10, Pie y también en versiones anteriores, bien a través de launchers o de aplicaciones más concretas como Xposed. Aquí tienes todas las opciones para activar el modo oscuro en tu Android.
Cómo activar el modo oscuro en Android 10
![Activando el Modo Oscuro en Android 10]() Activando el Modo Oscuro en Android, aquí en la configuración de un Pixel
Activando el Modo Oscuro en Android, aquí en la configuración de un Pixel Hasta que llegue Android 11, la versión 10 del sistema operativo de Google será la última que ande circulando por los teléfonos y tablets del planeta. Como ya ocurría con Android 9 Pie, Android 10 cuenta con el modo oscuro implementado de forma nativa, y es tan sencillo activarlo como acudir a los ajustes del sistema y buscar el apartado de pantalla.
Pese a que el nombre del botón a pulsar no ha de ser siempre idéntico, el modo oscuro se encuentra en los ajustes de pantalla
Así, sólo tendremos que abrir el menú de ajustes del teléfono siguiendo esta ruta: Ajustes > Pantalla > Tema oscuro. Fijaos cómo los Google Pixel y los teléfonos con Android One se refieren a este modo oscuro con el nombre de "Tema oscuro", tratándolo como si fuese otra personalización más del aspecto de nuestro teléfono.
Esto puede variar en otros fabricantes, pues las capas de personalización también varían en ocasiones el nombre de las secciones de la configuración del teléfono. Xiaomi, por ejemplo, llama al modo oscuro por su nombre, "Modo Oscuro", en MIUI 11 aunque lo sitúa en el mismo sitio que el resto, en los ajustes de pantalla de la configuración. Tenedlo en cuenta para buscarlo, pues puede que la ruta indicada antes no sea literal.
Cómo activar el modo oscuro en Android Pie
![El modo oscuro en Android Pie]() El modo oscuro en Android Pie
El modo oscuro en Android Pie El problema aquí es que no todos los teléfonos con Android Pie cuentan con el modo oscuro en su configuración, aunque sí lo encontramos en todos los teléfonos con Android One o Android Go, las versiones puras del sistema operativo. En el resto de fabricantes, depende de su decisión a la hora de implementar la configuración del sistema, y habrá que comprobar en cada caso si el teléfono tiene o no este modo oscuro.
El modo oscuro de Pie, a medias más que un modo implementado al 100%
Si nuestro teléfono tiene ya Android Pie, y si tiene un modo oscuro implementado en su configuración, la podemos encontrar normalmente en el apartado de Pantalla, que se encuentra en el menú de Ajustes. En Android One, por citar el modo puro ya comentado antes, lo podemos encontrar en Ajustes > Pantalla > Avanzado > Tema del dispositivo. Ahí podemos activar el modo Oscuro para el teléfono, aunque su aplicación es parcial.
![El Modo Oscuro en Samsung One UI]() El Modo Oscuro en Samsung One UI
El Modo Oscuro en Samsung One UI Decíamos que la implementación del modo oscuro en Pie era una implementación a medias, y eso se debe a que el sistema pasa los colores claros a oscuros, lo hace a negro pero no lo aplica a todo el sistema. La barra de ajustes rápidos pasa a ser negra, y también el fondo del cajón de aplicaciones, pero las notificaciones siguen con fondo blanco, incluidas las de la pantalla de bloqueo, así como todo el apartado de ajustes del teléfono.
Si tenemos un Samsung con Android Pie, uno de los últimos modelos de la firma coreana que ya hayan dado el salto a Android 9, podremos activar el modo oscuro en su Samsung One UI, la interfaz que se instala con la llegada de Android Pie. Samsung sí ha llevado un paso más allá el modo oscuro en Pie, adaptándolo a todo el sistema operativo.
Cómo activar el modo oscuro en Android Oreo y versiones previas
Dado que el modo oscuro para el sistema llegó con Pie, las versiones previas de Android como Oreo, Nougat y más antiguas han de echar mano de distintas apps que permitan adaptar el sistema a estos tonos negros que hemos venido comentando. Las opciones son varias, y podemos recurrir a una para teléfonos con root como es Xposed, que comentaremos más adelante. Pero vayamos con las opciones más sencillas.
Tal vez lo más práctico en este tipo de personalizaciones sea echar mano de un launcher como puede ser Nova Launcher, posiblemente el launcher más popular que podemos encontrar en Android. Instalando Nova Launcher y activándolo, podremos personalizar la apariencia del sistema operativo con una serie de temas, aunque encontramos un botón bastante más efectivo. Dentro de la configuración de Nova Launcher tenemos el Modo nocturno, que podemos activar independientemente de la hora del día que sea. Bastará con marcar la opción "Siempre" en sus opciones para que el teléfono pase siempre a usar este modo nocturno de Nova Launcher.
Además de este modo oscuro, podemos también optar por utilizar fondos de escritorio oscuros para nuestro teléfono, lo que ayudará a mantener la sensación de continuidad entre los menús y los escritorios, y también a seguir ahorrando batería en el caso de tener entre manos un teléfono con pantalla OLED. Esto lo podemos conseguir eligiendo cualquier imagen oscura de cualquier repositorio de fotos como Google Imágenes para nuestro fondo, o acudiendo a aplicaciones como Darkify o como Pitch Black, especializadas en ofrecernos fondos de escritorio oscuros. En el caso de Pitch Black, un fondo completamente negro y liso.
Usando Xposed con ROOT, una solución con desventajas
![Xposed y Settings Editor]() Xposed y Settings Editor
Xposed y Settings Editor Y como decíamos, siempre podemos recurrir a Xposed para personalizar nuestro Android de una forma más profunda, aunque para usar Xposed tendremos que tener acceso ROOT en el teléfono (podemos obtenerlo con Magisk) y eso siempre tiene sus implicaciones, como el hecho de que podemos perder el acceso a apps de pago móvil, como Google Pay, debido a que no se ejecutan en teléfonos con acceso ROOT. Si aún así queremos arriesgarnos, o si ya tenemos acceso ROOT en nuestro teléfono con Android, podemos recurrir a Xposed para activar un modo oscuro en nuestro teléfono.
Rootear un teléfono no es sencillo y conlleva sus riesgos: pero si los aceptamos o ya tenemos dicho acceso, Xposed es nuestro amigo
Para hacerlo hay que instalar Xposed, cuya app se puede encuentra fácilmente en este hilo de XDA-Developers. Xposed debe "flashearse" desde un recovery personalizado, y para hacerlo encontramos las instrucciones en el propio hilo de XDA que hemos enlazado, aunque aquí en Xataka Android también contamos con artículos como éste. Una vez hayamos instalado Xposed, descargamos e instalamos Settings Editor/Editor Pro desde Google Play.
Ahora, en Xposed, vamos al apartado Modules, allí importamos Settings Editor, lo abrimos y podremos personalizar la apariencia de nuestro Android. Los apartados clave que deberemos personalizar son "Filter icon color with HTML color", "Background color" y "Text color". Jugando con estas variables y con colores en formato hexadecimal, como los colores de las páginas web (negro es #000000), podremos convertir la interfaz de nuestro Android en un modo oscuro a medida.
Algunas apps de Google ya tienen modo oscuro
![Google Assitant]() El modo oscuro de Assistant se liberará pronto
El modo oscuro de Assistant se liberará pronto Comentábamos anteriormente que algunas aplicaciones ya juegan desde hace tiempo con un modo oscuro, como por ejemplo Twitter, aunque pasan la interfaz a grises por lo que aquí no encontraremos ahorro de batería sino sólo reposo para la vista. No obstante, este modo oscuro también está presente en algunas aplicaciones de Google, que llevan tiempo anticipando la llegada del modo oscuro a todo el sistema operativo.
Entre estas apps que ya cuentan con modo oscuro tenemos, por ejemplo, a Youtube, al marcador telefónico, a los contactos del teléfono, al propio teclado GBoard o a la app de mensajes. En todas ellas puede activarse desde ya el modo oscuro, aunque no afecte al resto del sistema. También hay fabricantes que implementan el modo oscuro de forma independiente a la evolución de Android, como el caso de Samsung que comentábamos antes.
Sea como fuere, recordad que un modo oscuro sin un color negro uniforme no ahorrará batería y sólo se tratará de un cambio cosmético que, como mucho, ayudará a que reposemos algo más la vista. Los modos que ahorran batería son los que viran a negro, y siempre que tengamos una pantalla OLED, no es válido con las LCD.
La verdad sobre el ahorro de energía con el modo oscuro
La teoría del modo oscuro y el ahorro de batería solamente funciona en los paneles de tipo OLED, bien en los OLED normales como tal o en los AMOLED que trabajan algunos fabricantes, como los Super AMOLED que monta Samsung en sus propios dispositivos y que, de paso, vende a otros. Todo tiene que ver con la propia tecnología de la pantalla, como te contamos ahora.
Si el panel no es OLED, olvidémonos de ahorrar batería empleando tonos oscuros en el móvil
Los paneles LCD se encienden por completo aunque sólo tengan que mostrar un pequeño mensaje en pantalla. Su tecnología es retroiluminada y por eso el que la pantalla sea oscura o clara no afecta a su consumo, solamente a nuestra fatiga visual. Con los paneles OLED, los píxeles pueden encenderse por separado, por lo que cada punto negro de la pantalla equivale a un pixel apagado, de ahí que a mayor cantidad de negro en pantalla, menor consumo para la pantalla y, por ende, para el teléfono.
Esta teoría, sólida y comprobable, se desmorona cuando los modos oscuros se implementan de forma deficiente. No vemos pocas apps que presumen de tener un modo oscuro que realmente se basa en tonos oscuros de gris, lo que provoca que incluso los paneles OLED tengan que encenderse. Un modo oscuro que ahorra batería es el que lleva los tonos oscuros a negro, sin más, permitiendo así que la pantalla permanezca apagada en su mayoría, y que así conservemos autonomía.